Každý občas musí nainštalujte alebo preinštalujte systém Windows XP prvýkrát. Mnohí sa to bojí robiť sami a zverujú inštaláciu odborníkom, hoci tento postup ľahko zvládne aj začiatočník.
Vlastne, proces inštalácie akéhokoľvek Verzie systému Windows pôvodne vyvinuté špecialistami Microsoftu tak, aby ho zvládol aj začiatočník. Po prečítaní tohto článku sa naučíte, ako na to a pochopíte, že nič komplexná inštalácia Windows nereprezentuje sám seba.
Ak chceš nainštalujte alebo preinštalujte systém Windows XP na inom počítači - preneste všetky súbory, ktoré si chcete ponechať, zo systémovej oblasti (zvyčajne C) na iné oblasti pevný disk. Toto sa netýka programov, tie sa musia aj tak preinštalovať.
Je žiaduce mať disky s ovládačmi od:
 Windows má v zásade vlastnú knižnicu ovládačov, ktorú používa počas inštalácie, no nie je zaručené, že sa nájde všetko, čo potrebujete. Hoci chýbajúci ovládač vždy nájdete na internete. Ak už preinštalujete pracovný systém, vytvorte zálohu nainštalovaných ovládačov a uložte ju na ľubovoľný oddiel okrem systémového.
Windows má v zásade vlastnú knižnicu ovládačov, ktorú používa počas inštalácie, no nie je zaručené, že sa nájde všetko, čo potrebujete. Hoci chýbajúci ovládač vždy nájdete na internete. Ak už preinštalujete pracovný systém, vytvorte zálohu nainštalovaných ovládačov a uložte ju na ľubovoľný oddiel okrem systémového.
Pomôžu vám s tým programy ako Double Driver a podobne. Nájdenie popisu procesu a stiahnutie programu je veľmi jednoduché cez Google.
Samozrejme, musíte mať disk so samotným operačným systémom. Ak ste si stiahli obrázok inštalačný disk na internete - napáliť na disk.
Disk Windows XP načítať do mechaniky (disk mechaniky). Teraz musíme vložiť Spustenie systému BIOS z tohto disku.
Aby sme to urobili, reštartujeme počítač a na samom začiatku bootovania začneme opakovane stláčať kláves DEL (pre notebooky kláves F2), až kým sa nedostaneme do BIOSu. Potom budeme musieť nájsť kartu zodpovednú za nastavenie priority sťahovania.
AT rôzne verzie BIOS táto záložka môže byť pomenovaná inak. Jednou z bežných možností je toto: V hornej časti nájdeme kartu „Boot“ (pohybujeme sa pomocou šípok na klávesnici), prejdite na ňu (stlačte Enter) a nastavte šípky alebo klávesy +/- na horná pozícia- "Ovládače CD / DVD" (teraz znamená " pevný disk Vodiči"). Podrobnejšie informácie nájdete vo videu na konci článku.

Ďalšia možnosť systému BIOS: nájdite kartu „Rozšírené funkcie Bios“ a prejdite na ňu (Enter)

Ďalej nás zaujíma parameter, ktorý hovorí systému, z čoho sa má spustiť ako prvý. V predvolenom nastavení je tento riadok "Pevný disk" (alebo HDD - HDD). Opäť ho vyberte šípkami, stlačte Enter, zo zoznamu, ktorý sa zobrazí, vyberte „CDROM“ (naučíme systému použiť na spustenie CD mechaniku), stlačte „Enter“, stlačte F10 (uložiť zmeny) a znova „Enter“ .
V rôznych verziách BIOSu sa názvy záložiek a parametrov môžu mierne líšiť (napríklad namiesto CD-ROM môže byť DVD atď.), ale význam akcií je vám teraz jasný a vždy môžete vyriešiť to. Pred opätovnou inštaláciou systému môžete prejsť do systému BIOS a skontrolovať ho a nájsť všetko požadované parametre aby ste potom nič nemuseli hľadať.

Po stlačení posledného „Enter“ sa systém reštartuje a začne bootovať z disku Windows XP, ktorý sme predtým vložili do mechaniky. Bude to indikované nasledujúcou obrazovkou:

Stlačíme ľubovoľný kláves, dokonca aj medzeru, a začne sa inštalácia.

Spustí sa inštalačný program systému Windows XP. Máme na výber jednu z troch akcií a sú označené klávesy, ktoré im zodpovedajú. Keďže chceme nainštalovať Windows XP, stlačíme „Enter“ (Enter).

Objaví sa licenčná zmluva, ktorú zvyčajne nikto nečíta. Pokračujeme stlačením "F8" (mimochodom, všetky klávesy, ktoré môžete použiť na akcie, sú zobrazené v tipoch, ktoré vidíte pred sebou a úplne dole).

V ďalšom kroku sme vyzvaní vybrať oblasť pevného disku, do ktorej sa nainštaluje operačný systém. Zvyčajne je to sekcia C. Vyberte ju šípkami na klávesnici a stlačte "Enter".
Ak inštalujete systém Windows XP na nový počítač, potom váš pevný disk ešte nie je rozdelený na časti a je čas ich vytvoriť. Ako je napísané v tipoch, na vytvorenie oddielu musíte stlačiť "C" na klávesnici a vybrať veľkosť budúceho oddielu v megabajtoch.
Povedzme, že ak chcete vyčleniť 50 GB pre systémový oddiel - to je 51200 megabajtov. Sekcia bola vytvorená. Znova stlačte "C" a vytvorte ďalší oddiel. Minimálne stačí rozdeliť pevný disk na dva oddiely: oddiel C pre operačný systém a programy s kapacitou 50 GB a ďalší oddiel pre všetko ostatné (pre všetko zostávajúce voľné miesto).
Vystrihneme však toľko sekcií, koľko potrebujete. Po vytvorení oddielov vyberte ten, do ktorého nainštalujeme Windows XP, a stlačte "Enter".

V ďalšom okne sa zobrazí výzva na formátovanie tohto oddielu. Vyberáme presne tú možnosť, ktorá je znázornená na obrázku nižšie a žiadnu inú. Stlačíme "Enter".

S najväčšou pravdepodobnosťou nebudú potrebné žiadne ovládače, pretože v zostavách z webu je často všetko už zahrnuté. Potom nezabudnite pri reštarte znova vstúpiť do systému BIOS a zmeniť prvé zavádzacie zariadenie z CDROM späť na HARD DISK (HDD).

Tí, ktorí si nainštalujú licencovanú verziu alebo zostavu bez automatická inštalácia a aktiváciu, musíte prejsť ešte niekoľkými krokmi. Prvým je regionálne nastavenia. Tu môžete nastaviť jazykové a regionálne normy pre vašu krajinu. Predvolená je ruština. Stlačíme "Ďalej".

Potom sa zobrazí okno na zadanie názvu a organizácie, môžete zadať ľubovoľné, na tom nezáleží. V ďalšom okne budete musieť zadať kľúč Aktivácia systému Windows xp. Ak ide o licenciu - pozrite sa na krabicu s OS. Nakupujte online alebo nájdite inde. Zadajte kľúč - "Ďalej".

Potom zadajte názov počítača (akýkoľvek) a heslo (zapamätajte si). Ďalej nastavte čas a dátum. Ak sa zobrazí okno s nastaveniami siete, stačí kliknúť na „Ďalej“. To je všetko. Windows nainštalovaný. Nezabudnite reštartovať a zmeniť prvé zavádzacie zariadenie v systéme BIOS na HDD.
Po spustení čerstvo nainštalovaného operačného systému prejdite do správcu zariadení: "Tento počítač" - "Zobraziť systémové informácie" - "Hardvér" - "Správca zariadení".



Pozeráme sa na zariadenia označené žltými otáznikmi ako bez ovládačov. Inštalujeme na ne ovládače. Ak to nefunguje automaticky, hľadáme ovládače na internete podľa názvu alebo kódu zariadenia a manuálne ich aktualizujeme.

Dvojitým kliknutím na ľubovoľné zariadenie sa nám zobrazí okno so všetkými informáciami o ňom. Na karte Ovládač sa zobrazia informácie o nainštalovaný ovládač, na karte "Podrobnosti" nájdete kód zariadenia.

V tejto téme je inštalácia systému Windows XP dokončená. Ak po inštalácii operačného systému a všetkého potrebný softvér vytvoríte kópiu systémového oddielu pomocou programu Acronis, budete mať vždy po ruke obraz čerstvého fungujúceho operačného systému bez chýb a všetkého ostatného, čo môžete kedykoľvek nasadiť.
Video o Inštalácia systému Windows XP
Ako každý vie, na prácu s počítačom potrebujeme operačný systém, ktorý sa nakoniec stane „nepoužiteľným“ v dôsledku vírusov, „smetí“ a iných faktorov. Mnoho ľudí si myslí, že je lepšie obrátiť sa na profesionála s preinštalovaním, ale ja vám ponúkam návod na inštaláciu systému Windows XP krok za krokom. Po preštudovaní nebudete mať pochybnosti o tom, že si sami budete môcť nainštalovať Windows XP.

Nastavenie počítača na zavádzanie z disku.
Zvyčajne sa po spustení počítača na chvíľu zobrazí úvodná obrazovka základnej dosky, potom sa príspevok skontroluje a teraz vidíme pozdrav „Windows XP“. Na inštaláciu nepotrebujeme spustiť samotný Windows, ale musíme spustiť disk s naším spôsobom okná xp. Ak to chcete urobiť, musíte prejsť do systému Bios. Ak chcete vstúpiť do systému Bios, musíte pri zapnutí počítača stlačiť kláves DEL alebo F1. (Na notebookoch sa používajú F1, F2, F3, DEL, Ctrl + Alt + Esc. Ak viac ako jedna kombinácia nefunguje, musíte sa pozrieť na oficiálnu stránku, ako zadať bios).
Najčastejšie existujú iba dva typy bios:








Takže na začiatok potrebujete nakonfigurovať BIOS. Ak to chcete urobiť, zapnite počítač a okamžite podržte stlačený kláves "Odstrániť"(skratka pre "Del" na niektorých klávesniciach) na klávesnici, kým sa nedostaneme k BIOS(mimochodom, skoro som zabudol, tvoj zavádzací disk Windows XP by už mal byť v jednotke CD/DVD).
Váš BIOS môže vyzerať inak. Závisí to od výrobcu a. Ale nebojte sa, nastavenia sú v podstate rovnaké. V systéme BIOS budeme pracovať s klávesmi so šípkami ←→↓ . Prešli sme teda do systému BIOS a potom na kartu Rozšírené možnosti biosu:
V systéme BIOS môže byť názov karty odlišný. Ak áno, prejdite karty a zistite, ktorá z nich obsahuje možnosti spustenia zariadenia. V mojom prípade vyzerajú možnosti spustenia zariadenia takto:

Teraz je našou úlohou, aby počítač bootoval z disku, t.j. na "Prvé zavádzacie zariadenie" dodáme CDROM. Robíme to takto (vyberte možnosť oproti prvému zavádzaciemu zariadeniu , stlačte Enter na klávesnici a pomocou šípok vyberte CDROM):

Malo by to dopadnúť takto:


Môže existovať nejaké potvrdenie. Kliknite "Y" na klávesnici, čo znamená Áno(Áno) a stlačte Enter:

Ďalej dôjde k reštartu. Čakanie, kým sa niečo také objaví "Stlačením ľubovoľného klávesu spustíte systém z disku CD", čo znamená « stlačením ľubovoľného klávesu spustíte systém z disku CD« . Stlačte ľubovoľnú klávesu:

A spustí sa inštalátor. Po skontrolovaní konfigurácií systému sa zobrazí výzva na obnovenie existujúci systém alebo nainštalujte nový OS. Vyberte si "ENTER=pokračovať":

Potom stlačením tlačidla prijmeme licenčnú zmluvu F8:


Potom vyberte oblasť, na ktorej bude nainštalovaný systém Windows. Táto sekcia je zvyčajne C:

Neboj sa klikni OD:

Vyberte si "Formátovať oddiel na systém NTFS» :

Potvrďte klávesom F:


Potom sa súbory začnú automaticky kopírovať:

Potom sa počítač reštartuje. Nikdy neklikajte na "Enter - reštart počítača", inak sa inštalácia preruší. Nechajte počítač reštartovať sám:

Po reštarte budete opäť vyzvaní, aby ste stlačili ľubovoľný kláves, nič netlačte a potom spustite inštaláciu znova.

Po reštarte bude inštalácia pokračovať, ale v atraktívnejšom prostredí:





Nastavte čas, dátum, časové pásmo a prejdite ďalej:

Ak sa zobrazí táto správa, kliknite OK:

Kliknite znova OK:


vyberte položku Odložte túto akciu:

Píšeme meno účtu. Až päť v prípade viacerých používateľov:


Tým je celá inštalácia dokončená!

Nádej Inštalácia systému Windows XP bol úspešný. Zostáva iba nainštalovať ovládače normálna operácia počítač. Veľa štastia!!!
Na internete je najčastejšie návod, ako môžete nainštalovať Windows 7, 8 alebo 10 ako druhý systém, keď je už v počítači nainštalovaný Windows XP. Ide o pomerne jednoduchú úlohu, ktorú zvládne aj neskúsený používateľ, keďže novší operačný systém si vždy ponechá bootloader starého a automaticky vytvorí menu, v ktorom si používateľ môže vybrať, ktorý systém sa má spustiť – nový alebo predchádzajúci. . V tomto článku zvážime opačnú situáciu - keď je na počítači nainštalovaný systém Windows 7, 8, 10 a používateľ chce paralelne nainštalovať systém Windows XP. Pikantnosťou situácie je, že po inštalácii Windows XP sa prestane načítavať predtým nainštalovaný Windows 10/8/7 a bude potrebné obnoviť jeho bootloader.
Ak máte stolný počítač, potom by bolo ešte lepšie použiť SSD moderné Windows 7/8.1 a klasický pevný disk je pre XP. V takom prípade môžete dočasne zakázať SSD s Windows 7-10, aby ste z neho náhodou nič nevymazali, pokojne nainštalujte XP a potom pokračujte v nastavovaní poradia zavádzania.
Toto je bežná situácia, ktorej čelí väčšina používateľov. Okrem toho je táto metóda vhodná pre neskúsených používateľov, ktorí majú niekoľko fyzických diskov, ale nechcú alebo nemôžu vypnúť pevný disk so systémom Windows 7/8.1.
Pozor! Táto metóda nie je vhodný pre SSD. Ak chcete nainštalovať XP a 7/8.1 na SSD disk, budete musieť najskôr pripraviť disk na XP pomocou nástroja Alignment Tool, potom nainštalovať XP a až potom môžete nainštalovať Windows 7/8.1.
Vytvorte oddiel na pevnom disku, do ktorého neskôr nainštalujete XP. Ak potrebujete rozdeliť disk alebo prerozdeliť priestor medzi existujúcimi oddielmi, použite voľný program MiniTool Sprievodca rozdelením Domov (Stiahnuť z oficiálnej stránky).
Dôležité! Pripravte sekcie EXKLUZÍVNE na Windows 7/8.1/10 PRED inštaláciou XP! Dôrazne NEODPORÚČAME rozdeľovať disk na oddiely v inštalačnom programe XP! Všetko, čo musíte urobiť v inštalačnom programe XP ohľadom oddielov, je vybrať požadovaný oddiel a vykonať rýchle formátovanie!
Povedzme, že máte na disku tri oddiely:
V systéme Windows XP vytvoríte štvrtý oddiel. Kde sa bude nachádzať a z ktorej časti oblasť odrezať, je len na vás. Samozrejme, je logickejšie usporiadať sekcie takto:
Hoci oddiel naformátujete v inštalácii systému Windows XP, môžete ho naformátovať v systéme Windows 7/8/10, aby ste mohli nastaviť označenie. A štítok vám pomôže nepomýliť sa pri výbere správnej partície v inštalačnom programe XP.
Nabootujte z inštalačného CD resp zavádzací flash disk a na pripravenú partíciu nainštalujte Windows XP. Pri výbere sekcie buďte mimoriadne opatrní. Zamerajte sa na jeho veľkosť.
Vyberte sekciu a kliknite Zadajte:

vyberte položku Formátovanie oddielu v systéme NTFS (rýchlo):

Ďalšie kroky na inštaláciu systému Windows XP sú rovnaké ako pri bežnej inštalácii ako jediného operačného systému.
Po dokončení inštalácie spustite XP a nainštalujte všetko potrebné ovládače zariadení. Nastavte sieť a internet (ak je to potrebné).
Kliknite Registrovať v spodnej časti stránky:

Ak chcete stiahnuť, označte, že sa vám páči v mene vášho účtu na Facebooku, alebo sa prihláste na odber e-mailom:

Program vyžaduje Microsoft .NET 2.0 SP2 Framework. Môžete si ho stiahnuť z webovej stránky spoločnosti Microsoft http://www.microsoft.com/ru-RU/download/details.aspx?id=1639:
Počas inštalácie XP bootloader systému Windows 7/8/10 sa zasekol. Preto je prvá vec, ktorú musíme obnoviť.
Spustite program EasyBCD.

Potom sa zavádzač systému Windows XP prepíše a namiesto neho sa nainštaluje nový typ zavádzača.
Reštartujte počítač. Teraz namiesto XP by ste mali spustiť váš kópiu systému Windows 7/10.
Teraz je našou úlohou pridať do bootloadera druhý záznam - nabootovať XP.
Nainštalujte EasyBCD znova rovnakým spôsobom - teraz vo Windows 7/8/10.
Spustite program EasyBCD.

Teraz prejdite do sekcie Aktuálne nastavenia a skontrolujte, či bola pridaná druhá zavádzacia položka:

Potom môžete kliknúť na tlačidlo Upraviť boot menu, vyberte čas na zobrazenie ponuky s možnosťou výberu operačné systémy pri bootovaní a premenujte názvy OS. Ak vykonáte zmeny, nezabudnite kliknúť na tlačidlo na konci. Uložiť:

Krok 1 Vypnite počítač. Odpojte dátový kábel od pevného disku, na ktorom je nainštalovaný Windows 7/8.1/10
Krok 2 Zapnite počítač a nainštalujte XP na zostávajúci pevný disk obvyklým spôsobom - ako keby tento Windows bol jediný. Nainštalujte všetky požadované ovládače.
Krok 3 Vypnite počítač a zapojte pevný disk Windows 7/8.1/10 späť do starého portu SATA.
Krok 4 Stiahnite si Windows 7/8/10.
Ak ste nezmenili prioritu zavádzania v systéme BIOS, predvolene by ste mali zaviesť systém z rovnakého disku do starého systému Windows 7/8/8.1.
Inštalácia program Microsoft.Net Framework 2.0 SP2 a EasyBCD (popísané v metóde 1).
Jediné, čo musíme urobiť, je pridať položku do zavádzača systému Windows 7/8/8.1 o XP nainštalovanom na inom disku.
Postupujte takto:

Potom reštartujte počítač, z ponuky vyberte Windows XP a uistite sa, že sa zavádza z pevného disku.
Ahojte všetci, dnes budeme hovoriť o ako nainštalovať windows xp do vášho počítača. Napíšem niekoľko možností, napríklad inštaláciu z USB flash disku av iných článkoch - na virtuálny prístroj. Windows XP je veľmi starý systém, ktorý u mnohých vyvoláva nostalgické pocity, tak si ho skúsme znova nainštalovať do PC a trochu popracovať!
Mimochodom, pred inštaláciou systému Windows XP vám odporúčam prečítať si materiál: "". Toto je potrebné na zavedenie bootovania z disku na prvé miesto. Ak to robíte z jednotky USB flash, prečítajte si o tom, pomocou ktorej nemôžete zmeniť usporiadanie jednotiek, ale okamžite vyberte jednotku USB Flash na spustenie.
Ak máte starú distribučnú súpravu so systémom Windows XP, poďme priamo k inštalácii. V prípade absencie distribúcie odporúčam stiahnuť obrázok z nasledujúcich odkazov:
http://win-torrent.net/windowsxp_torrent
http://free-max.ru/windows_xp
Na nich nájdete obrázky bez kľúčov.
Vstúpime do systému BIOS a presunieme sa na kartu Boot alebo Pokročilé(v závislosti od verzie systému BIOS). Vstup do parametra Priorita zavádzacieho zariadenia a na pohyb použite klávesy F5 a F6 požadované zariadenie v prvom rade napríklad CD / DVD mechanika. Alebo použite kláves Enter na výber požadovaného zavádzacieho zariadenia.

Ak chcete uložiť nastavenia, musíte prejsť na kartu VÝCHOD a vyberte tam možnosť Ukončiť a uložiť zmeny.

Ak existuje iný verzie systému BIOS, povedzme - Ocenenie, môžete urobiť nasledovné: otvorte sekciu "Rozšírené možnosti biosu".

Vyberte možnosť Prvé zavádzacie zariadenie. Neďaleko je možnosť HDD0 zodpovedná za bootovanie z pevného disku. Stlačte Enter a vyberte CDROM, ak zavádzate z disku.


Ak chcete uložiť zmenené parametre, prejdite v hlavnom okne na možnosť "Uložiť a ukončiť nastavenie". Zobrazí sa červené potvrdzovacie okno, kde stlačíme tlačidlo Y.

Hneď ako urobíte všetko potrebné a ukončíte BIOS s uložením nastavení, mali by ste vidieť také čierne okno s frázou "Stlačením ľubovoľného klávesu spustíte systém z disku CD", čo znamená „stlačením ľubovoľného klávesu spustíte systém z disku“. Pre inštaláciu nezabudnite stlačiť ľubovoľný kláves.


Oči nám otvárajú uvítacie menu. Tu je niekoľko možností, ktoré môžeme použiť:

Prirodzene, musíte vybrať prvú možnosť stlačením klávesu ENTER.
V ďalšom okne prijmite podmienky Licenčná zmluva pomocou kľúča F8.

Teraz sa musíme zaoberať sekciami. V tomto príklade vidíme tri sekcie. Môžete odstrániť všetky partície a dať ich dokopy (vykonané pomocou klávesu D), alebo nainštalovať do už pripravenej partície. Vyberiem disk tzv "Oddiel 2", má len písmeno C. Výber sa vykonáva klávesom Enter.

V ďalšom okne musíte vybrať typ formátovania. Pre kompletné čistenie je možné vybrať tabuľky oddielov úplné formátovanie, ale toto je voliteľné. Vyberte možnosť "Formátovať oddiel ako NTFS<Быстрое>» .



Hneď ako sa inštalačné súbory skopírujú na disk, zobrazí sa okno s výzvou na zadanie regionálnych údajov. AT tento prípad kliknite na Ďalej.

Ak sa zobrazí výzva na zadanie kódu Product Key, zadajte ho. V prípade, že ste si stiahli iný obrázok, kľúč môže byť v ňom vložený, takže toto okno neuvidíte.

Ďalšie okno, kde sme požiadaní o zadanie dátumu a času. Potom stlačíme tlačidlo "ďalej".

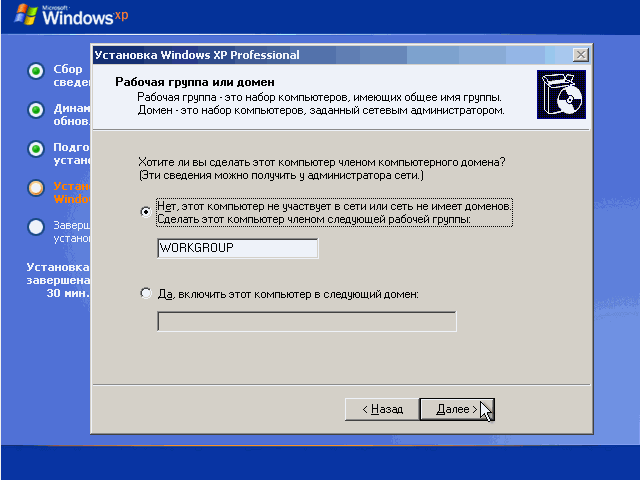
Pre ďalšiu konfiguráciu systému kliknite na tlačidlo "Ďalej".
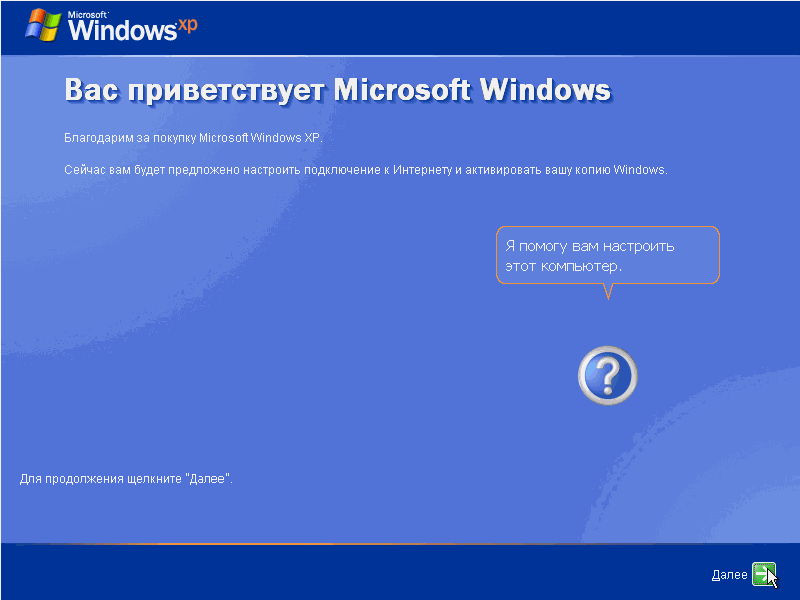
Ak chcete počas inštalácie neinštalovať žiadne aktualizácie, vyberte položku Odložte túto akciu
Ak chcete dokončiť inštaláciu systému Windows XP, kliknite na tlačidlo "pripravený".
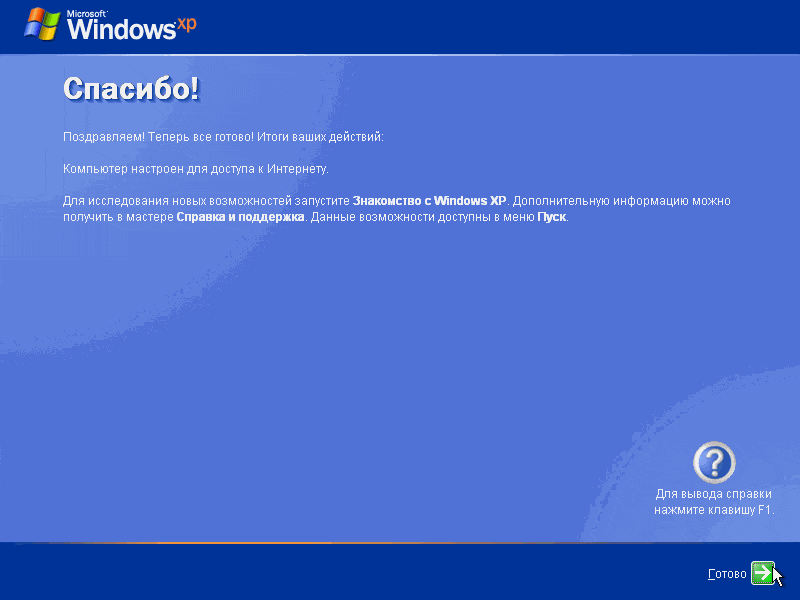
Teraz si môžete vychutnať vzhľad pracovnej plochy s rovnakým zeleným poľom na pozadí a vašou obľúbenou ponukou Štart.

Teraz pre vás zmizne otázka, ako nainštalovať Windows XP, však? Všetko je celkom jednoduché a jasné. V prípade akýchkoľvek otázok kontaktujte v komentároch. Neskôr ako doplnok uverejním články o inštalácii rôznych modifikácií Windows XP, ako je Zver a iné. A pokúsim sa urobiť video pre tých, ktorí to neradi chápu.
Ak sa rozhodnete zbaviť sa tohto systému, potom odporúčam prečítať.
Poďme sa pozrieť na pár odkazov