Если вы счастливый обладатель гаджета на платформе «Андроид», то рано или поздно столкнетесь с таким интересным явлением, как Fastboot Mode. Что это такое? Зачем оно нужно? Эти вопросы возникают у человека в голове намного позже.
Первая мысль при виде Fastboot совсем другая. О боже, я сломал свой девайс! Чтобы не возникало паники, нужно разобраться, что это за режим такой, для чего он нужен и как из него выйти. Главное - не паниковать и четко следовать данной инструкции. Если же вы ударитесь в панику и не сможете правильно выполнить все действия, то в результате можете получить мертвый смартфон. Оно вам надо?
По сути режим Fastboot представляет собой быстрый доступ к недрам устройства. Он просто загружается мимо медленного БИОСа и делает это очень быстро. Обычно в режим Fastboot невозможно зайти, не нажав определенных клавиш. Но бывает и так, что вследствие какого-нибудь "глюка" аппарат сам по себе уходит в этот режим. И здесь нужно знать порядок действий для того, чтобы вытащить его из этого анабиоза. Сложного в этом ничего нет, но многие неподготовленные пользователи жутко боятся Fastboot Mode. Что делать? Как вернуть все на свои места? Причина паники понятна, но нужно успокоиться и четко следовать инструкциям. Тогда с вашим гаджетом все будет в порядке.

Есть несколько причин для внедрения режима Fastboot в аппарат. Во-первых, он помогает девайсу быстрее загружаться, поскольку так загрузка происходит в обход медленного БИОСа. Во-вторых, Fastboot помогает разработчикам общаться с устройством на уровне железа, а это очень важно. В-третьих, Fastboot позволяет настроить операционную систему «Андроид» с помощью компьютера посредством ADB-соединения. Вот для чего служит Fastboot Mode. Что это такое, теперь понятно. Теперь перейдем к вопросу о том, что делать, если ваш гаджет неожиданно загрузился именно в этот режим.

Если режим Fastboot был включен по ошибке, то это еще полбеды. Достаточно зажать на выключенном устройстве кнопку питания и кнопку "Громкость вверх". Аппарат загрузится в БИОС. Здесь нужно выбрать пункт "Перезагрузить систему сейчас" (Reboot system now). После этого должна начаться "правильная" загрузка устройства в обход Fastboot Mode. Что это такое, мы уже разобрали чуть выше. Если же в БИОСе нет вышеозначенного пункта, то дела совсем плохи. Придется выполнять действия по возврату аппарата к заводским настройкам.
Если аппарат сам решил загрузиться в режим Fastboot, значит у него что-то не так с настройками. Придется делать вайп данных пользователя, дабы снова не попасть в Fastboot Mode. Что это такое? На «Андроид»-устройствах предусмотрена система отката к заводским настройкам именно для таких случаев. Она "обнуляет" аппарат до заводских характеристик. При этом все пользовательские данные (приложения, контакты, музыка) удаляются.
Нужно зайти в режим БИОСа и выбрать пункт "Удалить данные" (Wipe Data) и "Сброс к заводским настройкам" (Factory Reset). После этого перезагружаем смартфон из пункта "Перезагрузить систему сейчас" (Reboot System Now).

По сути, обычному пользователю не нужен режим Fastboot Mode. Как выйти из него, мы уже знаем. Теперь рассмотрим вопрос о том, как отключить его навсегда. Он включен по умолчанию и иногда просто вводит пользователя в замешательство. Чтобы такого впредь не было - отключаем этот режим. Для этого нужно зайти в настройки смартфона, пункт меню "Экран", и найти там надпись "Быстрая загрузка". Нужно просто снять галочку.
Этот алгоритм действий актуален для операционной системы «Андроид» версии 4.0 и выше. Если же у вас «Андроид» версией постарше, то искомый пункт нужно искать где-то в разделе "Приложения". Эти действия помогут выключить напрочь режим Fastboot. И он больше не будет вас смущать.
Однако сейчас многие будут недовольны. Не стоит полностью избавляться от Fastboot Mode. Что это такое? На «Андроид» -смартфонах он также выполняет функцию «рекавери». А это очень важно.
Как ни прискорбно, но Fastboot - важная составляющая программного обеспечения аппарата. И отключать его совсем - очень плохая идея. Дело в том, что если данная функция отключена, то вы не сможете установить на нее прошивку через компьютер, если ваш девайс вдруг превратится в "кирпич". А такое бывает сплошь и рядом. Так что в этом случае вас сможет спасти только Fastboot Mode.
Что это такое мы, разобрали чуть выше. Скажем так, это ваш "спасательный круг" на случай непредвиденных ситуаций, которые могут случиться с вашим смартфоном. Поэтому не стоит его выключать. Придет время, когда вы будете рады тому, что воздержались от полного отключения режима Fastboot. Он совершенно не напрягает пользователя. Просто нужно знать, как из него выйти.
Итак, суммируя все вышенаписанное, можно точно сказать, что режим Fastboot - весьма полезная штука.
И против всех этих преимуществ один крошечный недостаток - вы не знали, как из него выйти. Но теперь знаете, так что отключать Fastboot не нужно. Он вам еще пригодится.
Сервисный режим работы – Fastboot, наряду с другими (recovery и edl) нестандартными режимами работы, позволяет установить неофициальную прошивку, кастомное рекавери или восстановить, так называемый «окирпиченный» аппарат после неумелых попыток малоопытного пользователя починить его программно.
При этом не следует путать «фастбут» с «рекавери» - назначение у них разное. Способ включения того или иного режима, также отличается. Очевидного способа для того, чтобы выйти из режима fastboot на xiaomi нет. В отличие от recovery, на экране отсутствуют надписи «exit» либо «reset». Посему пользователи, которые попали в нестандартную ситуацию из-за программного сбоя смартфона, чаще всего находятся в замешательстве и не знают, как им поступить.
Итак, если на экране вы видите изображение зайца в ушанке со звездочкой, который копается во внутренностях робота, скорее всего, прямо сейчас ваш аппарат находится в нестандартном для него режиме работы.
Подтверждением этого является соответствующая надпись синего цвета (большинство моделей redmi) на темном экране. А переключили смартфон в этот режим вы с помощью одновременно зажатых аппаратных кнопок «-» и «power», верно?
Скорее всего, все было именно так. Только вот, при отсутствии съемного аккумулятора, вывести аппарат из этого режима затруднительно, если это не произошло автоматически.
Первый, при этом - самый очевидный, способ выхода из создавшейся ситуации:

Можно, конечно, полностью разрядить батарею телефона и, таким образом дождаться, пока он выключится самостоятельно. Но это, как говорится, не наш метод. И мы пойдем «другим путем».
Второй, более хитрый способ выйти из данного режима - зайти из него сразу в recovery. Войти в рекавери необходимо так же, как и в фастбут. Но вместо кнопки «-», одновременно с кнопкой включения питания смартфона, следует зажимать клавишу увеличения громкости «+».

Если сенсорное управление не работает, используем кнопки громкости для навигации и кнопку включения для выбора.

Если «стандартный режим» не получился, еще раз включаем рекавери, но используем не «reboot», а уже «wipe and reset». При этом необходимо учесть, что вся информация пользователя после данной процедуры будет уничтожена . Вайп аналогичен сбросу к заводским настройкам!
В зависимости от вашего аппарата режим recovery может отличаться. Если у вас стоит 2 версия данного меню, то выбираем "Wipe & Reset" и затем "Wipe Cache", после этого пробуем перезагрузить аппарат. Если это не поможет, то тогда уже используем "Wipe User Data" или "Wipe All Data".

Если у вас стоит 3 версия рекавери, то все проще, так как нет выбора, выбираем "Wipe Data" и затем "Wipe All Data".

К этому способу следует прибегать, когда уже ничего не помогает, что говорит о повреждении файлов прошивки. Если у вас есть компьютер, то стоит попробовать сначала через пк вернуть работоспособность вашему гаджету, об этом следующий пункт.
Третий, весьма нестандартный способ выхода из намертво зависшего фастбута - использование adb интерфейса на ПК. Если вы тщательно подошли к изучению работы fastboot, что это такое и как в него входить - уже узнали, вам следует изучить использование специальной утилиты для работы с Андроидом непосредственно на своем ПК через adb интерфейс.
На сайте разработчиков программного обеспечения для Android необходимо скачать SDK Platform-tools (иначе говоря - fastboot для ПК) и установить это ПО на диске С (полный путь к программе должен быть: «C:\adb»).

Если планируется дальнейшее глубокое изучение операционной системы смартфона или его «тонкая» настройка, данная утилита еще не один раз понадобится в будущем.

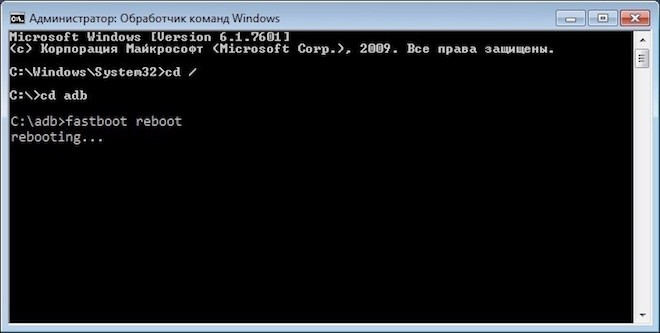
Так же, как и предыдущие действия, эти хитрые манипуляции позволят выйти из «зависшего» сервисного режима.
Прошивка Android, т.е. запись определенных файл-образов в соответствующие разделы памяти девайса при использовании специального Windows-софта, практически полностью автоматизирующего процесс, на сегодняшний день является не самой сложной c точки зрения пользователя процедурой. Если же использование подобного инструментария невозможно или не дает нужного результата, ситуацию спасает .
Для того, чтобы прошить Андроид-аппарат через Fastboot, потребуется знание консольных команд одноименного режима работы девайса, а также определенная подготовка смартфона или планшета и используемого для операций ПК.
Ввиду того, что в фастбут-режиме манипуляции с разделами памяти девайса производятся фактически напрямую, при использовании нижеописанного метода прошивки требуется некоторая осторожность и внимательность. Кроме того, выполнение нижеперечисленных шагов, вероятно, следует рекомендовать только при отсутствии возможности выполнить прошивку другими способами.
Каждое действие с собственными Андроид-устройствами пользователь осуществляет на свой страх и риск. За возможные негативные последствия использования методов, описанных на данном ресурсе, администрация сайта ответственности не несет!
Четкое выполнение подготовительных процедур предопределяет успех всего процесса прошивки устройства, поэтому осуществление нижеописанных шагов можно считать обязательным условием перед проведением операций.
О том, как установить специальный драйвер для фастбут-режима, можно узнать из статьи:
Если существует малейшая возможность, перед прошивкой обязательно осуществляется создание полной резервной копии существующих разделов памяти устройства. Необходимые для создания бэкапа действия описаны в статье:
Fastboot и являются взаимодополняющими друг друга инструментами из состава Android SDK. Загружаем инструментарий полностью или скачиваем отдельный пакет, содержащий только АДБ и Фастбут. Затем распаковываем полученный архив в отдельную папку на диске С.

Через Fastboot возможна запись как отдельных разделов памяти Андроид-девайса, так и прошивок-обновлений целым пакетом. В первом случае понадобятся файлы-образы в формате *.img , во втором – пакет(ы) *.zip . Все файлы, которые планируются к использованию, должны быть скопированы в папку, содержащую распакованные Fastboot и ADB.

Пакеты *.zip не распаковываем, необходимо лишь переименовать загруженный файл(ы). В принципе имя может быть любым, но не должно содержать пробелов и русских букв. Для удобства следует использовать короткие имена, к примеру update.zip . Кроме прочего необходимо учитывать тот фактор, что Fastboot чувствителен к регистру букв в посылаемых командах и именах файлов. Т.е. «Update.zip» и «update.zip» для фастбут — разные файлы.
Поскольку Fastboot является консольным приложением, работа с инструментом осуществляется при помощи введения команд определенного синтаксиса в командную строку Windows (cmd). Для запуска Фастбут проще всего использовать следующий метод.


Эта надстройка позволяет производить все операции из нижеописанных примеров в полуавтоматическом режиме и не прибегать к ручному вводу команд в консоль.


Производители определенного ряда Андроид-аппаратов блокируют возможность управления разделами памяти устройства через блокировку загрузчика (bootloader). Если у устройства заблокирован загрузчик, в большинстве случаев его прошивка через фастбут неосуществима.
Для проверки статуса загрузчика можно послать в устройство, находящееся в режиме fastboot и подключенное к ПК, команду:
fastboot oem device-info

Но вновь приходиться констатировать, что данный способ выяснения статуса блокировки не универсален и отличается для устройств разных производителей. Это утверждение также касается разблокировки bootloader – методология проведения процедуры отличается для разных устройств и даже для различных моделей одного бренда.
Завершив подготовительные процедуры, можно переходить к процедуре записи данных в разделы памяти устройства. Еще раз перепроверяем корректность загрузки файлов-образов и/или zip-пакетов и их соответствие прошиваемому устройству.
Внимание! Прошивка некорректных и поврежденных файл-образов, а также образов от другого девайса в устройство приводит в большинстве случаев к невозможности загрузки Android и/или другим негативным для аппарата последствиям!
Для записи в девайс, к примеру OTA-обновлений, или полного комплекта составляющих ПО, распространяемых в формате *.zip , используется fastboot-команда update .

Во многих случаях поиск прошивки в формате *.zip для загрузки может быть затруднен. Производители девайсов неохотно выкладывают свои решения в Сеть. Кроме того, zip-файлы могут быть прошиты через рекавери, поэтому целесообразность использования способа записи zip-файлов через фастбут вызывает сомнения.
А вот возможность прошивки отдельных образов в соответствующие разделы, в частности «boot» , «system» , «userdata» , «recovery» и др. через Fastboot при восстановлении аппарата после серьезных программных проблем, может спасти ситуацию во многих случаях.
Для прошивки отдельного образа img используется команда:
fastboot flash наименование_раздела имя_файла.img


Таким образом производится прошивка с помощью команд, посылаемых через консоль. Как видим, большее количество времени и сил отнимают подготовительные процедуры, но, если они выполнены правильно, запись разделов памяти устройства происходит очень быстро и почти всегда беспроблемно.
Достаточно часто многие владельцы мобильных устройств, работающих под управлением различных версий ОС Android (и не только), сталкиваются с режимом Fastboot. Что это такое, знает далеко не каждый. Поэтому сейчас остановимся на основных понятиях этого термина и определимся, для чего же, собственно, он нужен. В качесте примера будем рассматривать именно Android-системы.
Прежде всего следует четко понимать, что данный процесс подразумевает тот факт, что функционирование мобильного гаджета происходит не при полном отключении, а, так сказать, в (включение происходит в течение пяти секунд).
Достаточно распространенным явлением можно назвать ситуацию, когда Fastboot-режим активируется, например, при получении root-прав. Его включение способствует тому, что «убить» гаджет программным способом не получится, как ни пытайся, ведь его программная оболочка находится в недоступной для чтения области системного раздела, так что даже при наличии root-прав добраться к системным файлам просто не представляется возможным.
А это, как уже понятно, исключает любую возможность нарушения работы устройства, что имеет немаловажное значение при установке неофициальных прошивок и патчей.
Мы кратко обсудили, что представляет собой режим Fastboot. Что это в более широком ракурсе, и для чего нужно его использование, станет понятно чуть позже.
Дело в том, что одной из основных функций такого режима является возможность сброса абсолютно всех настроек до заводских. Именно поэтому его называют еще функцией Recovery (восстановления). При этом его использование дает пользователю уникальный инструмент для восстановления системы, даже при условии того, что в ней были установлены какие-то прошивки или патчи.

Само собой разумеется, применять Fastboot можно не только для сброса настроек, а и в обратном порядке - для инсталляции прошивок (например, при помощи клиента ClockworkMod Recovery). Правда, здесь стоит обратить внимание на один важный момент: работать с мобильным гаджетом в таком режиме необходимо исключительно через USB-подключение к компьютеру. То есть на девайсе включается Fastboot, Windows определяет гаджет через установленные драйверы и предполагает использование мобильного устройства не в качестве обычного съемного накопителя, а как устройство, совместимое с режимом ADB.
Теперь несколько слов о том, как все это должно работать привязки мобильного устройства к «операционкам» Windows. Прежде всего, здесь понадобится набор специальных утилит, которые запросто можно скачать в Интернете, скажем, в виде архива.
Распаковать его желательно в корневой каталог на диск «C» (как правило, это будет папка Tools). Далее можно использовать Fastboot. Драйвера придется инсталлировать вручную, поскольку в большинстве случаев система может не найти их автоматически. Как это сделать, мы сейчас и посмотрим.
Чтобы корректно установить поддержку в виде драйверов, сначала нужно зайти в «Диспетчер устройств», где выбрать из раздела других устройств Android ADB Interface.

Теперь следует перейти к свойствам, после чего использовать кнопку обновления драйверов. Однако в этом случае придется выбрать драйвер (fastboot) android_usb_windows, расположенный в разделе USB_Driver папки Tools. Если устройство при подключении к компьютеру не определилось автоматически, следует отключить гаджет, затем на пару секунд вытащить батарею, после чего снова зайти в Fastboot и произвести повторное соединение посредством USB-кабеля.

После выбора драйвера, останется только дождаться окончания его установки. На экране появится соответствующая надпись, после чего, например, для возврата к оригинальной прошивке девайса нужно будет запустить файл tools.cmd и в появившейся командной строке поочередно прописать следующее: сначала fastboot -w, затем fastboot erase boot, после этого fastboot erase system и, наконец, fastboot reboot. Все. Мы получили абсолютно чистый гаджет.
Теперь уже на устройство можно будет устанавливать патчи и прошивки через компьютер даже при отсутствии root-прав. Как показывает практика, такая методика весьма популярна и эффективна.

Установку прошивки можно произвести из той же папки, используя для этого стандартный формат KDZ (например, для смартфонов Nokia или LG) и флешер (Flasher) в той же директории с предварительной инсталляцией драйвера устройства и отключением в «Диспетчере устройств» внешнего USB-модема.
Что касается отключения Fastboot, в принципе, для всех версий Android делается это из меню настроек, где просто снимается галочка с соответствующего поля.
Правда, в системе Android 2.3 такая строка находится в разделе приложений, а в версии 4.0 - в настройках экрана. В любом случае сложностей это ни у одного владельца таких девайсов вызывать не должно.
Вот вкратце и все, что касается основных аспектов режима Fastboot. Что это такое, наверное, уже понятно. Правда, мы подробно не рассматривали вопрос полной установки прошивки (имеется в виду пошаговая инструкция), тем не менее, при наличии соответствующего инструментария в виде специального набора утилит разобраться с этой проблемой тоже будет достаточно несложно.
Кроме того, как следует из вышесказанного, пользователь запросто может применять такой режим быстрой загрузки для полного восстановления системы, причем именно такой способ в большинстве случаев является наиболее эффективным. Ну а если говорить об установке новых прошивок, преимущество упомянутого режима вообще очевидно, ведь пользователю не придется использовать специальные утилиты для получения root-прав. Достаточно того, что у него под рукой будет только сам гаджет и компьютер с установленной системой Windows для синхронизации двух ОС посредством самого обычного подключения через стандартные USB-порты. Только и всего.
Fastboot Mode – это программный компонент, который служит для увеличения скорости загрузки системы, отладки приложений и низкоуровневой прошивки. Подобный функционал встречается в ноутбуках не всех моделей, в основной Lenovo, Acer и Asus, также в планшетах и смартфонах на ОС Android.
Применения отличаются в зависимости от вашего устройства, если в ноутбуке данная настройка позволяет обойти BIOS и загрузиться в разы быстрее, то в Android это совсем другая функция, которая позволяет получить доступ к системной части смартфона и управлять им. Некое подобие root-режима для расширения прав доступа. Об этом намекает и само изображение, которое содержит разобранного робота.

Речь пойдёт именно про ОС Android, в которой эта функция не только помогает, но и вводит в ступор некоторых пользователей. Fastboot Mode предназначен для того, чтобы вы получили полный доступ к гаджету при использовании компьютера без ограничений по правам. Таким образом можно установить приложения, прошить смартфон/планшет, настроить системные параметры или открыть root-доступ .
Fastboot используется для разработки приложений под устройства и входит в состав среды Android SDK. Без данной программы или по крайней мере её элемента Fastboot, вы не сможете на ПК полноценно взаимодействовать с гаджетом.

Бывают случаи, когда автоматически устанавливается такой вид запуска смартфона, таким образом даже перезапуск гаджета не помогает. Причин бывает несколько, но не разобравшись с режимом вы не получите доступ к смартфону.
В общем функция очень полезна, ведь даёт больше свободы в управлении гаджетом через компьютер, но случается, что окно никто не вызывал, а оно навязчиво появилось и вы не знаете Fastboot Mode как выйти из него. Само окно выглядит приблизительно одинаково во всех смартфонах, оно содержит: техническую информацию о смартфоне и его комплектации и некоторые параметры режима.

Существует несколько основных причин, по которым вы могли попасть в это меню:
Когда пишет Fastboot Mode, вам первым делом необходимо проверить, возможно, вы можете перейти в нормальный режим и никаких проблем с системой нет. Для этого необходимо воспользоваться регулятором громкости, нажимая вверх вы будете менять активный элемент, когда дойдёте до надписи «Normal Boot» нажмите кнопку громкости вниз, чтобы активировать элемент.

Такая ситуация случается и при включении режима для работы с ПК, а после этого автоматически переходит в окно Fastboot или забрав гаджет с сервисного центра вам забыли отключить эту функцию. Независимо от причины появления, стандартный запуск доступен подобным образом (кроме проблем с Android), таким же образом вы можете выключить функцию.
Также, чтобы больше не возникало окно с подобным режимом вы можете отключить функцию в настройках. Если вы не используете эти возможности, то лучше так и сделайте, вы его деактивируете, но в любой момент сможете вернуть в рабочее состоянии, зато не будет тревожить Fastboot Mode в телефоне. Делается это таким образом:

Так вы сможете заблокировать нежелательное появление Fastboot окна, а, если такая необходимость всё же возникнет, то вы вернёте её в активное положение.
Другой случай значительно хуже, так как означает наличие сбоев в системе и не позволяет перейти в нормальный режим работы гаджета. Увы, но этот способ хоть и вернёт устройство в исправное положение, но цена за это действие весьма высока, полное форматирование содержимого, при этом лучше вынуть SD-карту памяти.


Возможно, после выполнения этих действий вам придется ещё и перепрошить свой смартфон или планшет, для этого используется ПК, но требуется не всегда. Соответственно, само хранилище будет очищено и настройки сброшены к заводским, но вы их можете установить заново.
Не стоит начинать сразу с этого пункта, возможно вы вошли случайно в режим Fastboot и вам нужно только выйти из него.
Выполнив действия проблема с Fastboot Mode должна быть устранена и устройство вернётся к нормальной работе. Чтобы в дальнейшем не испытывать подобных трудностей, просто отключите режим быстрой загрузки.
Если у Вас остались вопросы по теме «Fastboot Mode, что это такое?», то можете задать их в комментариях
if(function_exists("the_ratings")) { the_ratings(); } ?>