Svatko mora ponekad instalirati ili ponovno instalirati Windows XP po prvi put. Mnogi se boje to učiniti sami i povjeriti instalaciju stručnjacima, iako se čak i korisnik početnik može lako nositi s ovim postupkom.
Zapravo, postupak instalacije bilo kojeg Windows verzije izvorno razvijen od strane Microsoftovih stručnjaka na takav način da se čak i početnik može nositi s njim. Nakon čitanja ovog članka, naučit ćete kako to učiniti i shvatiti da ništa složena instalacija Windows ne predstavlja sam sebe.
Ako želiš instalirajte ili ponovno instalirajte Windows XP na računalo koje nije novo - prenesite sve datoteke koje želite zadržati sa sistemske particije (obično C) na druge particije tvrdi disk. Ovo se ne odnosi na programe, oni se ipak moraju ponovno instalirati.
Poželjno je imati diskove sa drajverima od:
 U principu, Windows ima vlastitu biblioteku upravljačkih programa koju koristi tijekom instalacije, ali nema jamstva da će se sve što trebate pronaći. Iako vozača koji nedostaje uvijek možete pronaći na internetu. Ako već ponovno instalirate radni sustav, napravite sigurnosnu kopiju instaliranih upravljačkih programa i spremite je na bilo koju particiju osim sistemske.
U principu, Windows ima vlastitu biblioteku upravljačkih programa koju koristi tijekom instalacije, ali nema jamstva da će se sve što trebate pronaći. Iako vozača koji nedostaje uvijek možete pronaći na internetu. Ako već ponovno instalirate radni sustav, napravite sigurnosnu kopiju instaliranih upravljačkih programa i spremite je na bilo koju particiju osim sistemske.
U tome će vam pomoći programi kao što je Double Driver i slični. Pronalaženje opisa procesa i preuzimanje programa vrlo je jednostavno putem Googlea.
Naravno, morate imati disk sa samim operativnim sustavom. Ako ste preuzeli sliku instalacijski disk na Internetu - snimiti na disk.
Windows XP disk učitati u pogon (disk). Sada moramo staviti BIOS pokretanje s ovog diska.
Da bismo to učinili, ponovno pokrenemo računalo i na samom početku pokretanja počnemo stalno pritiskati tipku DEL (za prijenosna računala tipku F2) dok ne uđemo u BIOS. Zatim ćemo morati pronaći karticu odgovornu za postavljanje prioriteta preuzimanja.
NA različite verzije BIOS ova se kartica može drugačije nazvati. Jedna od uobičajenih opcija je sljedeća: nalazimo karticu “Boot” na vrhu (krećemo se pomoću strelica na tipkovnici), idemo na nju (pritisnemo Enter) i postavljamo strelice ili tipke +/- na najviši položaj- "CD / DVD upravljački programi" (sada stoji " tvrdi disk Vozači"). Više pojedinosti potražite u videu na kraju članka.

Druga opcija BIOS-a: pronađite karticu "Advanced Bios Features" i idite na nju (Enter)

Zatim nas zanima parametar koji govori sustavu s čega se prvo treba pokrenuti. Prema zadanim postavkama, ovaj redak je "Hard Disk" (ili HDD - HDD). Opet ga odaberite strelicama, pritisnite Enter, odaberite “CDROM” s popisa koji se pojavi (naređujemo sustavu da koristi CD pogon za pokretanje), pritisnite “Enter”, pritisnite F10 (spremite promjene) i ponovno “Enter” .
U različitim verzijama BIOS-a nazivi kartica i parametara mogu se neznatno razlikovati (na primjer, umjesto CD-ROM-a može postojati DVD itd.), Ali značenje radnji sada vam je jasno i uvijek možete shvati. Možete unaprijed otići u BIOS radi pregleda prije ponovne instalacije sustava i pronaći sve željene parametre tako da kasnije ne morate ništa tražiti.

Nakon što pritisnete posljednji "Enter", sustav se ponovno pokreće i počinje se dizati s Windows XP diska, koji smo prethodno umetnuli u pogon. To će biti naznačeno na sljedećem ekranu:

Pritisnemo bilo koju tipku, čak i razmaknicu, i instalacija počinje.

Pokreće se instalacijski program za Windows XP. Nudi nam se izbor jedne od tri radnje i naznačene su tipke koje im odgovaraju. Budući da želimo instalirati Windows XP, pritisnemo, odnosno, "Enter" (Enter).

Pojavljuje se ugovor o licenci koji, obično, nitko ne čita. Za nastavak pritisnemo "F8" (usput, sve tipke koje možete koristiti za akcije prikazane su u savjetima koje vidite ispred sebe i na samom dnu).

U sljedećem koraku od nas se traži da odaberemo particiju tvrdog diska na koju ćemo instalirati operativni sustav. Obično je to odjeljak C. Odaberite ga strelicama na tipkovnici i pritisnite "Enter".
Ako instalirate Windows XP na novo računalo, onda vaš tvrdi disk još nije podijeljen u odjeljke i vrijeme je da ih izradite. Kao što je napisano u savjetima, da biste stvorili particiju, morate pritisnuti "C" na tipkovnici i odabrati veličinu buduće particije u megabajtima.
Recimo, ako želite dodijeliti 50 GB za sistemsku particiju - to je 51200 megabajta. Odjeljak je napravljen. Ponovno pritisnite "C" i stvorite sljedeću particiju. Minimalno je dovoljno tvrdi disk podijeliti na dvije particije: particiju C za operativni sustav i programe, kapaciteta 50 GB, te drugu particiju za sve ostalo (za sav preostali slobodni prostor).
Međutim, izrežemo onoliko dijelova koliko vam je potrebno. Nakon kreiranja particija odaberite onu u koju ćemo instalirati Windows XP, te pritisnite "Enter".

U sljedećem prozoru od nas se traži da formatiramo ovu particiju. Biramo upravo onu opciju koja je prikazana na slici ispod i nijednu drugu. Pritisnemo "Enter".

Najvjerojatnije neće biti potrebni upravljački programi, jer je u sklopovima s weba često sve već uključeno. Nakon toga ne zaboravite ponovno ući u BIOS prilikom ponovnog pokretanja i promijeniti prvi uređaj za pokretanje s CDROM-a natrag na TVRDI DISK (HDD).

Oni koji instaliraju licenciranu verziju ili sklop bez automatska instalacija i aktivacije, morate proći još nekoliko koraka. Prvi je regionalne postavke. Ovdje možete postaviti jezik i regionalne standarde za svoju zemlju. Zadani je ruski. Pritisnemo "Dalje".

Zatim će se pojaviti prozor za unos imena i organizacije, možete unijeti bilo koji, nije bitno. U sljedećem prozoru morat ćete unijeti ključ Windows aktivacija xp. Ako je licenca - pogledajte kutiju iz OS-a. Kupite online ili pronađite negdje drugdje. Unesite ključ - "Dalje".

Zatim unesite naziv računala (bilo koji) i lozinku (zapamtite). Zatim postavite vrijeme i datum. Ako se pojavi prozor s mrežnim postavkama, samo kliknite "Dalje". To je sve. Windows instaliran. Ne zaboravite ponovno pokrenuti i promijeniti prvi uređaj za pokretanje u BIOS-u na HDD.
Nakon pokretanja svježe instaliranog operativnog sustava, idite na upravitelj uređaja: "Moje računalo" - "Prikaz informacija o sustavu" - "Hardver" - "Upravitelj uređaja".



Na uređaje označene žutim upitnicima gledamo kao da nemaju upravljačke programe. Na njih instaliramo upravljačke programe. Ako ne radi automatski, tražimo upravljačke programe na internetu po imenu ili kodu uređaja i ažuriramo ih ručno.

Duplim klikom na bilo koji uređaj dobivamo prozor sa svim podacima o njemu. Na kartici Driver informacije o instaliran drajver, na kartici "Detalji" možete pronaći šifru uređaja.

Na ovoj temi je završena instalacija sustava Windows XP. Ako nakon instaliranja operativnog sustava i svega potreban softver napravit ćete kopiju sistemske particije s programom Acronis, uvijek ćete imati pri ruci sliku svježeg operativnog sustava bez grešaka i sve ostalo što možete implementirati u svakom trenutku.
Video o Windows instalacija XP
Kao što svi znaju, za rad s računalom potreban nam je operativni sustav, koji na kraju postaje "neupotrebljiv" zbog virusa, "smeća" i drugih čimbenika. Mnogi ljudi misle da je za ponovnu instalaciju bolje obratiti se profesionalcu, ali ja vam nudim korak-po-korak vodič za instalaciju sustava Windows XP. Proučavanjem kojih nećete sumnjati da ćete sami moći instalirati Windows XP.

Postavljanje vašeg računala za pokretanje s diska.
Obično, kada se računalo podigne, na trenutak se pojavi početni ekran matične ploče, zatim se objava provjerava i sada vidimo pozdrav "Windows XP". Za instalaciju ne moramo pokrenuti sam Windows, ali moramo pokrenuti disk s našim način prozora xp. Da biste to učinili, morate otići u Bios. Za ulazak u Bios morate pritisnuti tipku DEL ili F1 kada uključite računalo. (Na laptopima se koriste F1, F2, F3, DEL, Ctrl + Alt + Esc. Ako više od jedne kombinacije ne radi, onda morate pogledati na službenim stranicama kako ući u bios).
Najčešće postoje samo dvije vrste biosa:








Dakle, za početak trebate konfigurirajte BIOS. Da biste to učinili, uključite računalo i odmah držite tipku "Izbrisati"(skraćenica za "Del" na nekim tipkovnicama) na tipkovnici dok ne dođemo do BIOS(usput, skoro sam zaboravio, tvoj disk za pokretanje Windows XP već bi trebao biti u CD/DVD pogonu).
Vaš BIOS može izgledati drugačije. Ovisi o proizvođaču i. Ali ne bojte se, postavke su u osnovi iste. U BIOS-u ćemo raditi s tipkama sa strelicama ←→↓ . Dakle, otišli smo u BIOS, a zatim idite na karticu Napredne značajke BIOS-a:
U vašem BIOS-u naziv kartice može biti drugačiji. Ako je tako, prođite kroz kartice i pronađite koja sadrži mogućnosti pokretanja uređaja. U mom slučaju, ovako izgledaju mogućnosti pokretanja uređaja:

Sada je naš zadatak učiniti da se računalo pokrene s diska, tj. na "Prvi uređaj za podizanje sustava" isporučit ćemo CD ROM. Mi to radimo ovako (odaberite opciju nasuprot First Boot Device , pritisnite Enter na tipkovnici i strelicama odaberite CDROM):

Trebalo bi ispasti ovako:


Možda postoji neka potvrda. Klik "Y" na tipkovnici, što znači Da(Da), i pritisnite Enter:

Zatim će doći do ponovnog pokretanja. Čekajući da se ovako nešto pojavi "Pritisnite bilo koju tipku za pokretanje s CD-a", što znači « pritisnite bilo koju tipku za pokretanje s CD-a« . Pritisnite bilo koju tipku:

I instalacijski program će se pokrenuti. Nakon provjere konfiguracije sustava, od vas će se tražiti Vraćanje postojeći sustav ili instalirajte novi OS. Odaberite "ENTER=nastavi":

Zatim prihvaćamo licencni ugovor pritiskom na gumb F8:


Zatim odaberite particiju na kojoj će biti instaliran Windows. Ovaj odjeljak je obično C:

Ne boj se, klikni IZ:

Odaberite "Formatiraj particiju u NTFS sustav» :

Potvrdite tipkom F:


Tada će se datoteke automatski početi kopirati:

Nakon toga računalo će se ponovno pokrenuti. Nikada ne klikajte "Enter - ponovno pokrenite računalo", inače će se instalacija prekinuti. Neka se računalo samo ponovno pokrene:

Nakon ponovnog pokretanja ponovno ćete biti upitani da pritisnete bilo koju tipku, ništa ne pritiskaj a zatim pokrenite instalaciju opet.

Nakon ponovnog pokretanja, instalacija će se nastaviti, ali u atraktivnijem okruženju:





Postavite vrijeme, datum, vremensku zonu i idite dalje:

Ako se pojavi ova poruka, kliknite u redu:

Ponovno kliknite u redu:


Odaberite stavku Odgodite ovu radnju:

Pišemo ime račun. Do pet ako ima više korisnika:


Time je instalacija završena!

Nada Windows XP instalacija bilo uspjesno. Ostaje samo instalirati upravljačke programe za normalna operacija Računalo. Sretno!!!
Najčešće na internetu postoji uputa o tome kako možete instalirati Windows 7, 8 ili 10 kao drugi sustav kada je Windows XP već instaliran na računalu. Ovo je relativno jednostavan zadatak s kojim se može nositi i neiskusan korisnik, budući da noviji operativni sustav uvijek zadržava bootloader starog i automatski kreira izbornik u kojem korisnik može odabrati koji će sustav pokrenuti - novi ili prethodni . U ovom ćemo članku razmotriti obrnutu situaciju - kada je na računalu instaliran Windows 7, 8, 10, a korisnik želi paralelno instalirati Windows XP. Pikanterija situacije je u tome što će se nakon instaliranja Windowsa XP prethodno instalirani Windows 10/8/7 prestati učitavati i morat će se vratiti njegov bootloader.
Ako imate stolno računalo, onda bi bilo još bolje koristiti SSD moderni Windows 7/8.1, a klasični tvrdi disk je za XP. U tom slučaju možete privremeno onemogućiti SSD sa sustavom Windows 7-10 kako ne biste slučajno ništa s njega izbrisali, mirno instalirati XP i zatim nastaviti s postavljanjem redoslijeda pokretanja.
Ovo je uobičajena situacija s kojom se suočava većina korisnika. Osim toga, ova je metoda prikladna za neiskusne korisnike koji imaju nekoliko fizičkih diskova, ali ne žele ili ne mogu isključiti tvrdi disk sa sustavom Windows 7/8.1.
Pažnja! Ova metoda nije pogodan za SSD. Ako želite instalirati XP i 7/8.1 na SSD disk, prvo ćete morati pripremiti disk za XP pomoću Alignment Tool-a, zatim instalirati XP, a tek onda možete instalirati Windows 7/8.1.
Napravite particiju na tvrdom disku gdje ćete kasnije instalirati XP. Ako trebate particionirati disk ili redistribuirati prostor između postojećih particija, koristite free program MiniTool Čarobnjak za particije Početna (Preuzmite sa službene stranice).
Važno! Pripremite odjeljke ISKLJUČIVO na Windows 7/8.1/10 PRIJE instalacije XP-a! Izričito NE preporučamo particioniranje diska u XP instalacijskom programu! Sve što trebate učiniti u XP instalacijskom programu za particije je odabrati željenu particiju i izvesti brzo formatiranje!
Recimo da imate tri particije na disku:
Za Windows XP stvarate četvrtu particiju. Gdje će se nalaziti i od kojeg dijela odrezati područje, ovisi o vama. Naravno, logičnije je rasporediti odjeljke ovako:
Iako ćete particiju formatirati u Windows XP Setup, možete je formatirati u Windows 7/8/10 tako da možete postaviti oznaku. A oznaka će vam pomoći da ne pogriješite u odabiru prave particije u XP instalacijskom programu.
Pokrenite s instalacijskog CD-a ili flash pogon za podizanje sustava i instalirajte Windows XP na pripremljenu particiju. Budite izuzetno oprezni pri odabiru odjeljka. Usredotočite se na njegovu veličinu.
Odaberite odjeljak i kliknite Unesi:

Odaberite stavku Formatirajte particiju u NTFS sustavu (brzo):

Sljedeći koraci za instalaciju sustava Windows XP isti su kao da ga normalno instalirate kao jedinog operativnog sustava.
Kada je instalacija završena, pokrenite XP i instalirajte sve potrebne upravljačke programe uređaja. Postavite mrežu i internet (ako je potrebno).
Klik Registar na dnu stranice:

Za preuzimanje lajkajte u ime svog Facebook računa ili se pretplatite putem e-pošte:

Program zahtijeva Microsoft .NET 2.0 SP2 Framework. Možete ga preuzeti s Microsoftovog web mjesta http://www.microsoft.com/ru-RU/download/details.aspx?id=1639 :
Tijekom instalacije XP-a Windows bootloader 7/8/10 je zapelo. Stoga, prva stvar koju moramo obnoviti.
Pokrenite program EasyBCD.

Nakon toga, Windows XP bootloader bit će prebrisan, a umjesto njega će se instalirati nova vrsta bootloadera.
Ponovno pokrenite računalo. Sada umjesto XP-a trebali biste pokrenuti svoj kopija sustava Windows 7/10.
Sada je naš zadatak dodati drugi unos u bootloader - za pokretanje XP-a.
Ponovno instalirajte EasyBCD na isti način - sada u sustavu Windows 7/8/10.
Pokrenite program EasyBCD.

Sada idite na odjeljak trenutne postavke i provjerite je li dodan drugi unos za pokretanje:

Nakon toga možete kliknuti gumb Uredi izbornik za pokretanje, odaberite vrijeme za prikaz izbornika s izborom operativni sustavi pri dizanju i preimenujte imena OS-a. Ako napravite promjene, ne zaboravite kliknuti na gumb na kraju. Uštedjeti:

1. korak Isključite računalo. Odspojite podatkovni kabel s tvrdog diska na kojem je instaliran Windows 7/8.1/10
Korak 2 Uključite računalo i instalirajte XP na preostali tvrdi disk na uobičajeni način - kao da je ovaj Windows jedini. Instalirajte sve potrebne upravljačke programe.
Korak 3 Isključite računalo i vratite Windows 7/8.1/10 tvrdi disk u stari SATA priključak.
Korak 4 Preuzmite Windows 7/8/10.
Ako niste promijenili prioritet pokretanja u BIOS-u, prema zadanim postavkama trebali biste se pokrenuti s istog diska u svoj stari Windows 7/8/8.1.
Instalirati Microsoftov program.Net Framework 2.0 SP2 i EasyBCD (opisano u Metodi 1).
Sada jedino što trebamo učiniti je dodati unos u Windows 7/8/8.1 bootloader o XP instaliranom na drugom disku.
Učinite sljedeće:

Nakon toga ponovno pokrenite računalo, odaberite Windows XP s izbornika i provjerite pokreće li se s tvrdog diska.
Pozdrav svima, danas ćemo razgovarati o kako instalirati windows xp na svoje računalo. Napisat ću nekoliko opcija, na primjer, instalaciju s USB flash pogona iu drugim člancima - na virtualni stroj. Windows XP je vrlo stari sustav, koji kod mnogih izaziva nostalgične osjećaje, pa pokušajmo ga ponovno instalirati na računalo i malo raditi!
Usput, prije instaliranja sustava Windows XP, savjetujem vam da pročitate materijal: "". Ovo je neophodno za uspostavljanje pokretanja s diska na prvo mjesto. Ako to radite s USB flash pogona, pročitajte o tome s kojim ne možete preuređivati pogone, već odmah odabrati USB flash pogon za pokretanje.
Ako imate stari distribucijski komplet sa sustavom Windows XP, prijeđimo izravno na instalaciju. U nedostatku distribucije, preporučujem preuzimanje slike sa sljedećih veza:
http://win-torrent.net/windowsxp_torrent
http://free-max.ru/windows_xp
Na njima možete pronaći slike bez ključeva.
Ulazimo u BIOS i prelazimo na karticu Čizma ili Napredna(ovisno o verziji BIOS-a). Ulazak u parametar Prioritet podizanja uređaja i koristite tipke F5 i F6 za pomicanje željeni uređaj na prvom mjestu, na primjer, CD / DVD pogon. Ili upotrijebite Enter za odabir željenog uređaja za pokretanje.

Da biste spremili postavke, morate otići na karticu Izlaz i tamo odaberite opciju Izađi i spremi promjene.

Ako postoji druga verzije BIOS-a, recimo - Nagrada, možete učiniti sljedeće: otvoriti odjeljak "Napredne značajke BIOS-a".

Odaberite opciju Prvi uređaj za podizanje sustava. U blizini se nalazi opcija HDD0 koja je odgovorna za pokretanje s tvrdog diska. Pritisnite Enter i odaberite CDROM ako se dižete s diska.


Da biste spremili promijenjene parametre, u glavnom prozoru idite na opciju "Spremi i izađi iz postavki". Pojavit će se crveni prozor za potvrdu, gdje pritisnemo tipku Y.

Čim ste učinili sve što je potrebno i izašli iz BIOS-a sa spremanjem postavki, trebali biste vidjeti takav crni prozor s izrazom "Pritisnite bilo koju tipku za pokretanje s CD-a", što znači "pritisnite bilo koju tipku za podizanje sustava s diska". Obavezno pritisnite bilo koju tipku za instalaciju.


Oči nam otvaraju meni dobrodošlice. Ovdje postoji nekoliko opcija koje možemo koristiti:

Naravno, morate odabrati prvu opciju pritiskom na tipku UNESI.
U sljedećem prozoru prihvatite uvjete licencni ugovor pomoću ključa F8.

Sada se moramo pozabaviti odjeljcima. U ovom primjeru vidimo tri odjeljka. Možete ukloniti sve particije da biste ih spojili (to se radi tipkom D) ili instalirati u već pripremljenu particiju. Odabrat ću disk tzv "Odjeljak 2", ima samo slovo C. Izbor se vrši tipkom Enter.

U sljedećem prozoru trebate odabrati vrstu oblikovanja. Za potpuno čišćenje mogu se odabrati particijske tablice potpuno oblikovanje, ali ovo nije obavezno. Odaberite opciju "Formatirajte particiju kao NTFS<Быстрое>» .



Čim se instalacijske datoteke kopiraju na disk, pojavit će se prozor s upitom da navedete regionalne podatke. NA ovaj slučaj kliknite Dalje.

Ako se od vas zatraži da unesete ključ proizvoda, unesite. U slučaju da ste preuzeli drugu sliku, ključ može biti ugrađen u nju, tako da nećete vidjeti ovaj prozor.

Sljedeći prozor, gdje se od nas traži da odredimo datum i vrijeme. Zatim pritisnemo tipku "Unaprijediti".

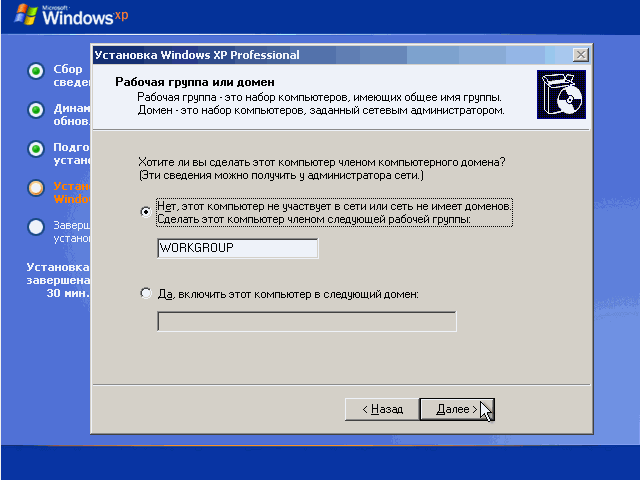
Za daljnju konfiguraciju sustava kliknite gumb "Dalje".
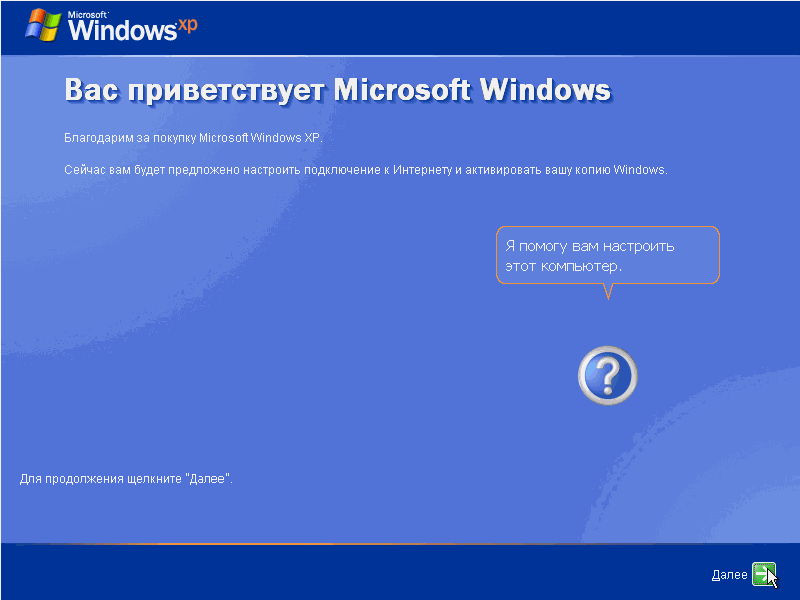
Kako ne biste instalirali ažuriranja tijekom instalacije, odaberite stavku Odgodite ovu radnju
Za dovršetak instalacije sustava Windows XP kliknite gumb "Spreman".
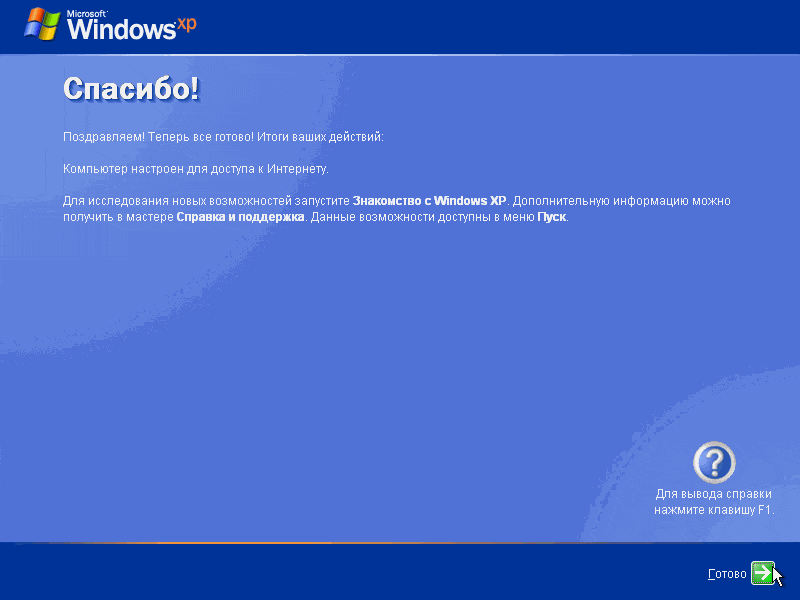
Sada možete uživati u izgledu radne površine s istim zelenim poljem u pozadini i omiljenim izbornikom Start.

Sada će pitanje kako instalirati Windows XP nestati za vas, zar ne? Sve je vrlo jednostavno i jasno. Za sva pitanja javite se u komentarima. Kasnije, kao dodatak, objavit ću članke o instaliranju raznih modifikacija sustava Windows XP, kao što su Zver i drugi. I pokušat ću napraviti video za one koji ne vole shvatiti.
Ako se odlučite riješiti ovog sustava, preporučujem čitanje.
Pogledajmo nekoliko poveznica