Empezaré con una confesión: nunca me molestó que en 2016 año manzana teclas de función físicas abandonadas en Macbook Pro. No utilicé las teclas de acceso rápido de la serie F al escribir al tacto, siempre bajaba la vista y miraba para no perderme el interruptor de volumen. Y resulta que uso la tecla Escape (como resulta) sorprendentemente raramente.
Pero aquí está la capacidad de mostrar Información adicional, me pareció útil desde el principio. Sin embargo características estándar La Touch Bar es limitada: de hecho, es una lista de botones para realizar acciones en programa en ejecución. Entonces, varios meses después de comprar la MacBook Pro, todavía no he encontrado un uso para esa tira táctil debajo de la pantalla.
Cuando me di cuenta de que quería ampliar las capacidades de la barra táctil, fui a Google y encontré una maravillosa utilidad, BetterTouchTool. Apareció mucho antes que la pantalla táctil y permite crear gestos adicionales para todos los sistemas de entrada de Mac: teclados, paneles táctiles, ratones e incluso controles remotos.
Después del lanzamiento nuevas MacBooks Pro, el creador de BetterTouchTool ha implementado un sistema genial para crear tus propios diseños de Touch Bar. Es flexible y le permite personalizar la pantalla pequeña para adaptarla a sus necesidades. Al principio usé la configuración de vas3k durante mucho tiempo, pero recientemente creé mi propio diseño, del que hablaré en este texto. El archivo con mi configuración está duplicado al final del texto.
Al crear el diseño, quería facilitar la interacción con múltiples escritorios y aplicaciones de pantalla completa. Anteriormente, no usaba particularmente estas funciones en Windows, Linux o macOS, pero ahora decidí entrar en 2019 con una nueva lógica para trabajar en una computadora portátil.
En el lado izquierdo de la Touch Bar hay botones para cambiar de escritorio y aplicación:
A la derecha está la información del servicio: clima, fecha y hora. También puse allí una visualización de la distribución actual del teclado. Lo implementé enviando resultados de consultas a la utilidad de consola xkbswitch. Por desgracia, las "sacudidas" cada segundo del guión consumen activamente energía de la batería, pero uso una computadora portátil (principalmente) cuando estoy conectado a la red. Si esto le molesta, puede ajustar manualmente la tasa de solicitudes de 0,5 a 2 o 3 veces por segundo, y si solo necesita estar atento al diseño activo, una solicitud cada 10 a 20 segundos es suficiente. Alternativamente, puedes desactivar este widget por completo.

Las teclas Control y Opción no se dejan inactivas. Muestran dos conjuntos de botones que inician diferentes programas- cuando se presiona Control, se muestran la configuración del sistema, el terminal y el monitor de actividad, y con Opción veo un conjunto programas útiles, como el editor de código CotEditor y Team Viewer.
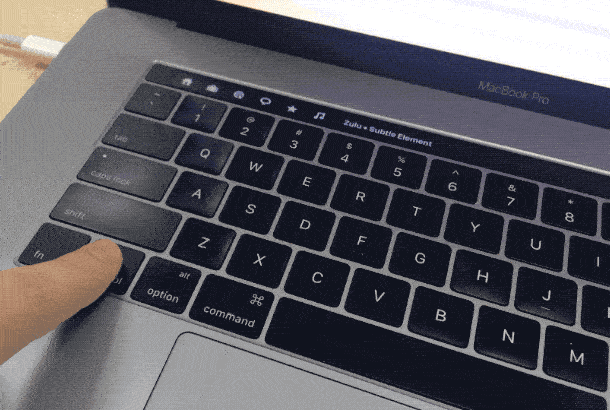
Para ajustar el volumen del altavoz y el brillo de la pantalla, BetterTouchTool tiene gestos multitáctiles en la Touch Bar. Asigné deslizar dos dedos para ajustar el volumen y deslizar tres dedos para ajustar el brillo de la pantalla. Esto es conveniente, ya que no es necesario asignarles un lugar específico en la Touch Bar (detecta gestos multitáctiles en toda su superficie).
Mientras escribía este texto, quería ver cuántos caracteres contiene. Desafortunadamente, Notas en macOS (donde escribo todo) no muestra estas estadísticas.
Después de buscar en Google, encontré aplicación gratuita, que proporciona un conjunto de scripts listos para trabajar con texto; están integrados en menu del sistema"Servicios" y están constantemente disponibles allí. Esta aplicación también puede mostrar estadísticas sobre un fragmento de texto seleccionado, y me di cuenta de que podía crear un botón adicional en BetterTouchTool que sería visible solo cuando "Notas" esté abierto y mostraría estadísticas sobre el fragmento de texto seleccionado.
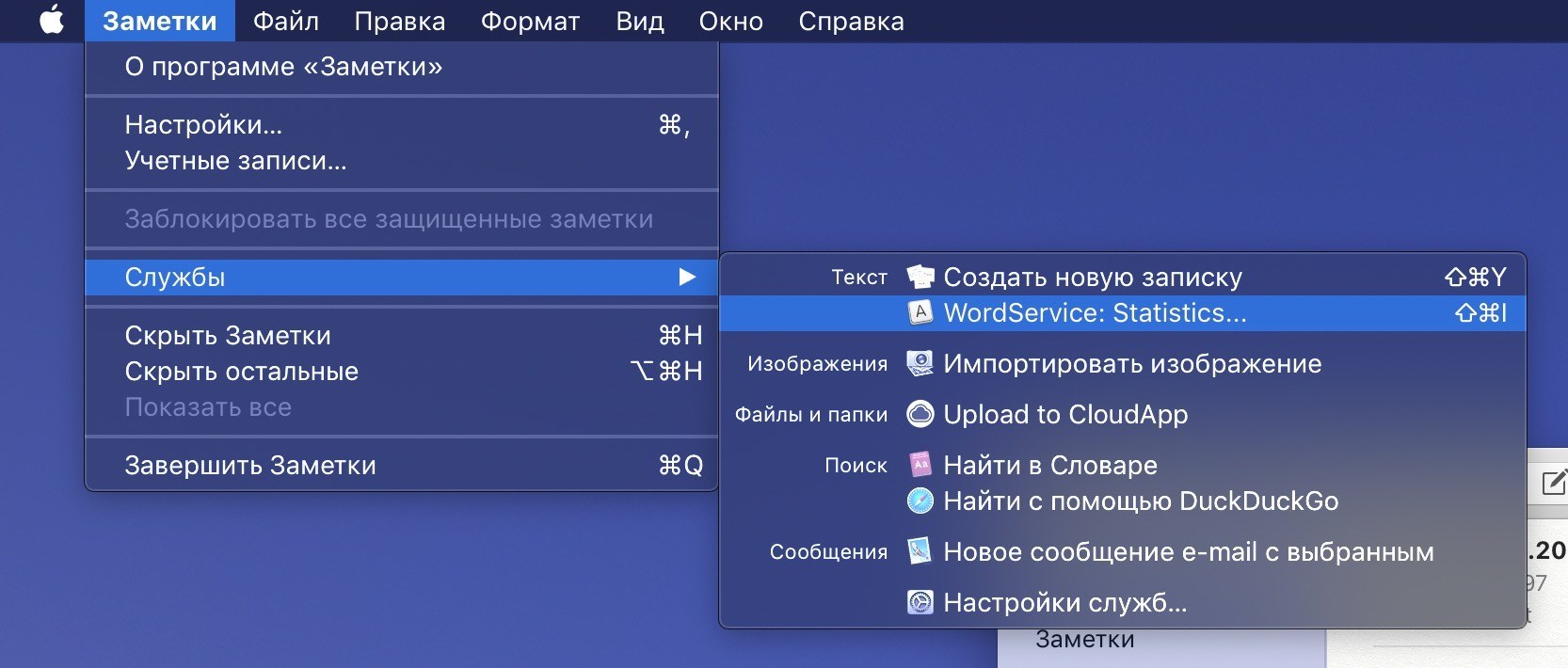
Cada publicación que escribo en el canal de telegramas BeardyCast pasa por una imprenta. Esta utilidad corrige la puntuación y pone espacios que no se rompen. Existen varios servicios web con tipografía; Utilizo la versión en línea del "Typographer" de Lebedev. Pero saltar entre notas y el navegador, copiar y pegar texto aquí y allá no es lo mejor solución efectiva. Además, el servicio Lebedev Studio tiene una API completa para conectarse a software de terceros.
Después de mucha búsqueda, descubrí un script para Alfred (una alternativa elegante a la búsqueda de Spotlight) que ejecuta cualquier texto seleccionado a través de Typograph e inserta una versión ya editada en su lugar. Para esta acción, también creé un botón adicional en BTT, que aparece en la TouchBar solo cuando se trabaja con "Notas" y ejecuta este script con un clic.

Además del diseño de la barra táctil, tengo una serie de gestos y teclas de acceso rápido útiles que uso habitualmente:
Y por último, el menú. Tengo muchos íconos diferentes allí. Para navegar de alguna manera entre ellos, solía poner las cosas en orden a través de la aplicación Bartender 3, pero en una de las últimas versiones beta de BetterTouchTool, fue posible ocultar los íconos haciendo doble clic en la barra de menú. Es un sistema muy simple y funciona muy bien.
Sinceramente, creo que Apple podría (y debería haber) mejorado la Touch Bar. Además, durante los tres años de existencia de la Touch Bar, Apple apenas ha desarrollado su software. Espero que esto suceda en uno de los futuros. Versiones de macOS. Ahora, a juzgar por las reseñas en línea, el principal rechazo fue causado por el rechazo del botón físico Escape: si a la derecha de la Touch Bar hay un botón físico con un escáner Touch ID, entonces ¿por qué no se puede poner el mismo? botón de la izquierda? No entiendo esto.
Sin embargo, para mí personalmente, el panel táctil encima del teclado fue más que útil. Gracias a BetterTouchTool, distribuí acciones y aplicaciones en la Touch Bar y oculté el Dock y la barra de menú.
Recomiendo visitar el sitio web de BetterTouchTool. Hay un foro donde encontrará respuestas a la mayoría de las preguntas, así como otras configuraciones increíbles de Touch Bar, por ejemplo, AquaTouch y GoldenChaos.
Apple sabe cómo promover nuevos servicios y tecnologías cuando realmente cree en ellos, pero la Touch Bar sigue siendo una especie de experimento.
Utilidades como BetterTouchTool demuestran cuán poderoso puede ser un panel táctil sobre un teclado, pero de alguna manera Apple no lo cree así. ¿De qué otra manera se puede explicar que la MacBook Pro no tenga configuraciones personales verdaderamente flexibles para la Touch Bar? Dentro de macOS existe un lenguaje de scripting completo llamado Apple Script, que permite personalizar meticulosamente el funcionamiento del sistema operativo, pero la Touch Bar no se ha convertido en una "necesidad" a lo largo de varios años de su existencia.
La principal innovación en las computadoras portátiles es el mismo panel táctil llamado Touch Bar. En su ubicación, reemplaza varias teclas de función de una computadora portátil, pero es capaz de mostrar una amplia variedad de información y proporcionar diferentes controles según la aplicación.
Dependiendo de lo que hagas en tu MacBook, ciertas herramientas aparecen automáticamente en la Touch Bar. Por ejemplo, controles de volumen y brillo, funciones de gestión de fotografías y vídeos, entrada de texto predictivo y muchos otros. Gracias a la profunda integración en el sistema operativo y las características específicas del trabajo de Apple con los desarrolladores de software, un panel de este tipo puede proporcionar un nuevo formato para interactuar con el software en muchos casos.
Gracias al escáner de huellas dactilares integrado en la Touch Bar, puedes desbloquear instantáneamente tu Mac, usar pago de manzana, para pagar compras en línea, acceder rápidamente a la configuración del sistema y a notas protegidas con contraseña. Y cambie entre cuentas con un solo toque.
La Touch Bar te permite usar texto predictivo en aplicaciones como Mensajes y Correo. QuickType funciona de manera similar al teclado del iPhone y iPad.
Responder a llamadas de iPhone y llamadas FaceTime directamente desde tu teclado sin siquiera mover el cursor.
Usando aplicación estándar Mail le permite responder rápidamente a mensajes, marcar correos electrónicos e incluso eliminar correos electrónicos con un solo clic.
Al usar Finder, el panel táctil le permite trabajar con Vista rápida, agregar etiquetas, compartir archivos y realizar otras acciones con archivos y carpetas.
Mantenga presionada la tecla FN en el teclado y aparecerán algunas familiares en el panel. teclas de función.
La Touch Bar se puede personalizar para adaptarla a sus necesidades. Elimina, agrega e intercambia controles como volumen, brillo y más.
Cuando usa la aplicación Calendario, la Touch Bar le permite desplazarse por todas las semanas marcadas en su calendario y navegar rápidamente por sus tareas asignadas.
Touch Bar hace que sea más fácil y conveniente controlar las funciones Sistema operativo: El ajuste del volumen, el brillo de la pantalla y otras acciones se realizan con un simple deslizamiento.
Con la Touch Bar es más conveniente trabajar con aplicaciones de texto: controle el color, seleccione una fuente, cambie el estilo (negrita, subrayado, cursiva). Las acciones disponibles aparecerán en la pantalla después de seleccionar una sección de texto. La función funciona en Correo, Microsoft Word, TextEdit, Pages, Keynote y muchas otras aplicaciones.
En aplicaciones de vídeo, Touch Bar facilita el trabajo con contenido. Por ejemplo, en Final Cut Pro, puedes navegar por tu proyecto usando una línea de tiempo interactiva que aparece en todo el panel.
La barra táctil te permite agregar emojis rápidamente en aplicaciones como Mensajes y Correo. La elección de los emoticones se realiza simplemente "deslizando" hacia la izquierda y hacia la derecha.
El panel te permite cambiar instantáneamente entre pestañas en Safari. O toque el botón Favoritos para abrir su sitio favorito.
Al escuchar música en una Mac, la Touch Bar se convierte en un controlador multimedia con la capacidad de cambiar de pista, pausar, ajustar el volumen y más.
En cualquier aplicación que tenga un panel de selección de color, la Touch Bar permite seleccionar el tono deseado con un simple gesto. Especialmente relevante para Photoshop o Keynote.
Seleccione fotos de sus álbumes, rote imágenes, aplique filtros.
Los desarrolladores pueden usar la barra táctil en aplicaciones como Swift, donde están disponibles los comandos de uso frecuente. Ahora no es necesario recordar atajos ni recorrer el menú en busca de la acción deseada.
Por primera vez, un teclado Mac tiene un botón de llamada dedicado. asistente de voz Siri.
No todos los propietarios de Mac utilizan Terminal. Pero si tienes que trabajar con línea de comando La Touch Bar también simplifica estas acciones.
Reemplaza la fila de teclas físicas en la parte superior del teclado. El panel es una pantalla Retina MultiTouch completa, que es panel adicional herramientas para la aplicación activa con la que el usuario está trabajando actualmente. En este artículo, ofrecemos 15 consejos que harán que trabajar con la Touch Bar sea sencillo y eficaz.
Para acceder a las teclas de función F1, F2, etc., simplemente presione y mantenga presionado el botón Fn ubicado en la parte inferior izquierda del teclado.

Algunas aplicaciones pueden requerir que las teclas de función se muestren en todo momento. Los usuarios pueden configurar sus propios esta función. Para hacer esto necesitas ir a " Ajustes del sistema » → « Teclado» → « Atajos de teclado", elegir " Teclas de función" y haga clic en el icono " + ", para agregar la aplicación correcta. Ahora al iniciar esta aplicación Las teclas de función siempre se mostrarán de forma predeterminada. Cuando mantiene presionada la tecla Fn en la barra táctil, aparecerá la interfaz Control Strip (el lado derecho de la barra táctil que muestra los distintos interruptores de macOS).


Para ajustar el volumen o el nivel de brillo de la pantalla, simplemente presione, mantenga presionado y cambie la posición del control deslizante en la Control Strip.

Abierto " Ajustes del sistema» → « Teclado" y seleccione la opción " Configurar la tira de control" Los íconos en la Control Strip comenzarán a moverse. En este modo, puede arrastrar (eliminar, reemplazar) íconos de interruptor seleccionados desde la pantalla del MacBook Pro al panel Control Strip.

Haga clic en el botón de chevron (flecha) a la izquierda de la interfaz de Control Strip para acceder a la lista ampliada. funciones del sistema y controles.

Pulsando el botón en forma de galón (flechas) en curso Configuración de controles Banda te permitirá acceder a más Lista llena funciones del sistema.

para poder colocar herramientas necesarias aplicación específica en la Touch Bar, inicie la aplicación cuyas herramientas desea colocar en la Touch Bar y vaya a " Vista» → « Configurar la barra táctil" Vale la pena considerar que no todas las aplicaciones tienen esta característica.

Al cambiar la configuración de la aplicación, puede pasar rápidamente a ajustar la Control Strip simplemente tocando la interfaz.

La tecla Escape está ubicada en la esquina superior izquierda del panel de control táctil, pero su ubicación es ligeramente inconsistente con la ubicación botones fisicos debajo de ello. Sin embargo, los propietarios de MacBook Pro que están acostumbrados a mecanografiar no deben preocuparse: las pulsaciones de la tecla Escape se registrarán incluso si su dedo no hace contacto completo con el botón.

La luz de fondo de la Touch Bar se atenúa después de 60 segundos de inactividad y se apaga completamente después de 75 segundos para conservar la energía de la batería de su computadora portátil. Para que vuelva a funcionar, puede tocar el panel, el teclado o el trackpad.

macOS te permite usar tu trackpad y Touch Bar al mismo tiempo. Por ejemplo, puedes agregar un objeto a Pixelmator y cambiar su color o tamaño al mismo tiempo.

Con el lanzamiento de macOS 10.12.2, los usuarios ahora tienen la posibilidad de tomar capturas de pantalla de la Touch Bar (). La funcionalidad está disponible para los propietarios de MacBook Pro con macOS 10.12.2 o posterior.
La Touch Bar, que apareció en el MacBook Pro hace bastante tiempo, tiene una gama bastante amplia de capacidades. Dependiendo de Aplicación abierta puede mostrar herramientas adicionales, botones para acceder a algunas funciones, etc. Sin embargo, gracias utilidades de terceros Las capacidades de la Touch Bar se pueden ampliar aún más.

Por ejemplo, una aplicación llamada 2Touch permitirá a los propietarios de MacBook Pro crear varias macros especiales. Con su ayuda, los usuarios pueden literalmente abrir varias aplicaciones a la vez con un solo toque.
La aplicación en sí es muy sencilla. Después de instalar e iniciar 2Touch, los usuarios deben crear un nombre para la nueva macro, seleccionar varias aplicaciones que se iniciarán después de presionar el botón correspondiente en la barra táctil y establecer una serie de configuraciones. Este último incluye el tamaño de la ventana, el color del botón del panel táctil, etc.

Por separado, vale la pena señalar que 2Touch te permite hacer más sintonia FINA aplicaciones individuales. En particular, al agregar un navegador a una de las macros, los usuarios pueden especificar las páginas que se abrirán.

El icono 2Touch siempre se muestra en la Touch Bar, por lo que, si es necesario, los propietarios del firmware pueden acceder rápidamente a las macros creadas previamente. Este último puede ayudar en una variedad de situaciones. Por ejemplo, con su ayuda, los usuarios podrán abrir todas las aplicaciones para trabajar con un solo clic o iniciar un "conjunto" de programas para ver noticias, etc.
Cabe destacar que el desarrollador 2Touch es completamente gratuito. Pero al mismo tiempo, todos pueden agradecer al autor transfiriéndole una pequeña cantidad a través de PayPal.
En 2016, Apple actualizó seriamente la MacBook Pro y le agregó un nuevo elemento: la barra táctil. Según la idea de la empresa, se suponía que el panel táctil simplificaría el acceso a diversas funciones, pero para muchos usuarios la apariencia de la Touch Bar no fue una revelación. Al contrario, este elemento de diseño sigue siendo criticado hasta el día de hoy. Pero, ¿puede la Touch Bar resultar realmente útil en el uso diario?
Resulta que sí. Para hacer esto, simplemente descargue la utilidad Pock en el sitio web oficial del desarrollador. El programa se puede descargar de forma gratuita.

La primera opción que definitivamente vale la pena mencionar es la posibilidad de colocar un panel Dock completo en la barra táctil. Según el desarrollador, este truco aumentará el área utilizable de la pantalla principal, porque ahora la tira con los programas se puede ocultar simplemente. Por supuesto, nuestra aplicación admite notificaciones, por lo que cualquier evento perdido se recordará con una pegatina roja.

Otra característica no menos útil es una función que le permite mostrar la barra de estado y los widgets. En panel táctil se puede deducir tiempo actual, carga de la batería, nivel señal wifi, buscar: en general, todo lo que estamos acostumbrados a ver en la barra de menú. También puedes agregar un reproductor multimedia de terceros, como Spotify, al panel.
Una gran ventaja del programa es que las funciones principales de la Touch Bar permanecen en sus lugares originales, lo que significa que el usuario no necesita cambiar para acceder a la tecla Escape, los botones de brillo y sonido.