Сегодня каждому пользователю приходится думать о защите конфиденциальной информации от посторонних лиц. Производители мобильных устройств заботятся о будущих клиентах и их праве на конфиденциальность, поэтому всё больше внимания уделяют сохранению личных данных. Планшеты также можно отнести к персональным устройствам, поэтому поговорим об их защите.
Если вам посчастливилось завладеть Android-планшетом, изначально работающем на базе версии операционной системы , отключить функцию шифрования не удастся. Разработчики решили прописать принудительное шифрование информации на последних версиях ОС, но не стоит отчаиваться, ведь хакеры тоже не спят. Нет сомнений, что эти труженики скоро предложат свой вариант решения этой проблемы. В то же время планшеты, операционная система которых обновилась до последней версии с более ранних, не ограничены подобными запретами, поэтому опция отключения шифрования доступна. Однако, рекомендуем подумать, действительно ли вам это так необходимо?
На более ранних версиях Android, вплоть до 2.3.4., шифрование нужно запускать вручную. Эта опция находится в меню настроек: Безопасность->Шифрование->Зашифровать устройство . Необходимо иметь в виду, что после этого расшифровать зашифрованные данные невозможно, поскольку разработчик не предусмотрел такой возможности. Таким образом, если вам понадобится расшифровать информацию, её утрата неизбежна. Чтобы это сделать, потребуется выполнить сброс устройства к заводским настройкам из режима "recovery".
Чтобы выполнить такой сброс, нужно в выключенном состоянии планшета зажать на нём одновременно клавиши увеличения и уменьшения громкости, также клавишу включения. Будет выполнена загрузка в инженерное меню, где при помощи кнопок регулировки громкости нужно найти пункт меню "wipe data/factory reset" и, выбрав его, нажать на клавишу питания. Когда операция сброса будет завершена, необходимо перезагрузиться, выбрав "reboot". После загрузки в рабочий режим на планшете следует восстановить личные данные, после чего больше не запускать шифрование.
Вкратце:
Если вы используете графический ключ доступа к телефону, то в 99% этого достаточно для того чтобы никто без вашего ведома не смог получить доступ к информации в телефоне. Если данные в телефоне очень конфиденциальные, тогда следует использовать встроенную функцию полного шифрования телефона.
На сегодняшний день практически все смартфоны стали носителями важных персональных либо корпоративных данных. Также посредством телефона владельца можно легко получить доступ к его учетным записям, таким как Gmail, DropBox, FaceBook и даже корпоративным сервисам. Поэтому в той или иной степени стоит побеспокоиться о конфиденциальности этих данных и использовать специальные средства для защиты телефона от несанкционированного доступа в случае его кражи или утери.
Смартфон или планшет часто выполняют функции мобильного секретаря, освобождая голову владельца от хранения большого количества важной информации. В телефонной книге есть номера друзей, сотрудников, членов семьи. В записной книжке часто пишут номера кредитных карточек, коды доступа к ним, пароли к соцсетям, электронной почте и платежным системам.
Список последних звонков также очень важен.
Утеря телефона может обернуться настоящей бедой. Иногда их крадут специально, чтобы проникнуть в личную жизнь или разделить прибыль с хозяином.
Иногда их вовсе не крадут, а пользуются ими недолго, незаметно, но нескольких минут бывает вполне достаточно для опытного пользователя-злоумышленника, чтобы узнать все подробности.
Потеря конфиденциальной информации может обернуться финансовым крахом, крушением личной жизни, распадом семьи.
Лучше бы у меня его не было! — скажет бывший хозяин. — Как хорошо, что он у тебя был! — скажет злоумышленник.
И так что надо защищать в телефоне:
1. Экран блокировки с Графическим Ключем.
Данный способ очень эффективный в первом и втором случаях (защита от случайной утери телефона и защита от любопытных глаз). Если Вы случайно потеряете телефон или забудете его на работе, то никто не сможет им воспользоваться. Но если за Ваш телефон попал в чужие руки целенаправленно, тогда это вряд-ли спасет. Взлом может происходить даже на аппаратном уровне.
Экран можно заблокировать паролем, PIN-кодом и Графическим Ключом. Выбрать способ блокировки можно, запустив настройки и выбрав раздел Security -> Screen lock.
Графический Ключ (Pattern) — c амый удобный и одновременно надежный способ защиты телефона.

None
— отсутствие защиты,
Slide
— для разблокировки необходимо провести пальцем по экрану в определенном направлении.
Pattern — это Графический Ключ, выглядит это примерно так:
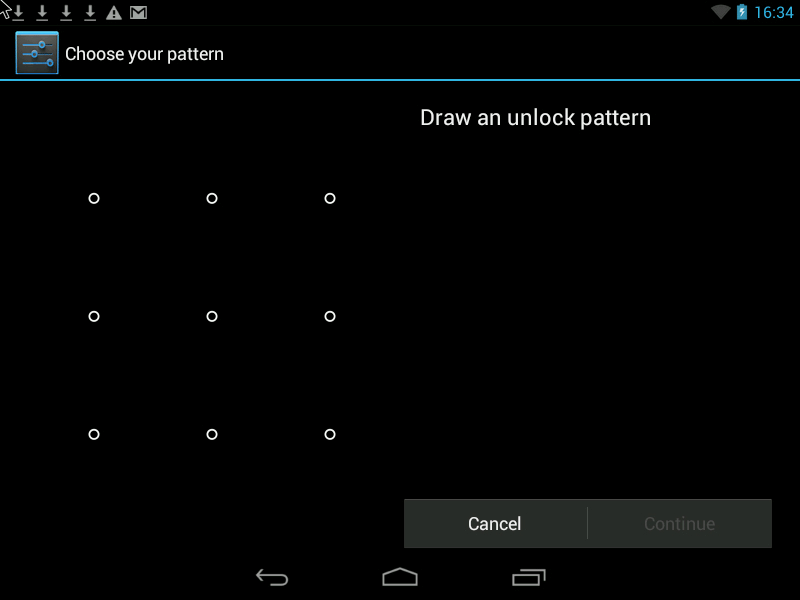
Можно повысить уровень безопасности двумя способами.
1. Увеличить поле ввода Графического ключа. Оно может варьировать от 3х3 точки на экране до 6х6 (Android 4.2 встречается в некоторых моделях, зависит от версии Android и модели телефона).
2. Скрыть отображение точек и «пути» графического ключа на экране смартфона, чтобы невозможно было подглядеть ключ.
3. Установить автоматическую блокировку экрана после 1 минуты бездействия телефона.
Внимание!!! Что случится, если Вы забыли графический ключ:
Бывает так что телефон попадает в руки к ребенку — он начинает играться, много раз рисует ключ и это приводит к блокировке ключа.
PIN — это пароль состоящий из нескольких цифр.
И наконец, Password — самая надежная защита, с возможностью использования букв и цифр. Если вы решили использовать пароль — тогда можно включить опцию Шифрование телефона.
Функция входит в пакет Android версии 4.0* и выше. для планшетов. Но эта функция может отсутствовать во многих бюджетных телефонах.
Позволяет зашифровать внутреннюю память телефона так, чтобы доступ к ней осуществлялся только по паролю или PIN-коду. Шифрование помогает защитить информацию в вашем телефоне в случае ц
еленаправленной кражи.
Злоумышленники никак не смогут получить доступ к вашим данным с телефона.
Обязательное условие для использования шифрования — установка блокировки экрана с помощью пароля.
Этим способом достигается сохранение данных пользователя, расположенных в памяти телефона, например телефонной книги, настроек браузеров, паролей, используемых в Интернете, фотографий и видео, которые пользователь получил с помощью камеры и не переписал на SD-карту.



— шифрование SD-карты включается отдельной опцией.
— Шифрование памяти может занять до часа времени в зависимости от объема памяти устройства. Во время шифрования телефоном нельзя пользоваться.
Что если вы забыли пароль?
Восстановление пароля в этом случае не предусмотрено. Можно сделать телефону или планшету полный RESET, т.е. переустановить Android, но пользовательские данные из памяти телефона или планшета будут стерты. Таким образом, если злоумышленник не знает пароля для разблокировки телефона, он не сможет им воспользоваться. Невозможно будет также увидеть данные из памяти телефона с помощью других программ, подключив телефон к компьютеру, ведь вся внутренняя память зашифрована. Единственный способ вновь заставить телефон работать — переформатировать его.
Внимание, функция полного шифрования присутствует, только начиная с Android OS 4.0 — 4.1 и может просто отсутствовать на некоторых моделях телефонах. Чаще всего встречается в телефонах от Samsung, HTC, LG , Sony. Некоторые китайские модели также имеют функцию шифрования. У некоторых телефонов эта функция расположена в разделе “Память”.
Недостатки:
Функция входит в стандартный пакет Android 4.1.1 для планшетов. Отсутствует во многих бюджетных сборках.
Функция обеспечивает надежную защиту данных на внешней SD-карте. Здесь могут храниться личные фотографии, текстовые файлы с информацией коммерческого и личного характера.
Позволяет зашифровать файлы на SD-карте, не изменяя их названий, файловой структуры, с сохранением предварительного просмотра графических файлов(иконки). Функция требует установки блокировочного пароля на дисплей длиной не менее 6 символов.




Имеется возможность отмены шифрования. При смене пароля происходит автоматическая перешифровка.
Если пользователь потерял карту памяти, зашифрованные файлы не могут быть прочтены через сard-reader. Если ее поставить на другой планшет, где стоит другой пароль, то зашифрованные данные также не могут быть прочтены.
Другие Свойства Шифрования:
Недостаток программы: о тсутствие в большинстве сборок Android.
Следует подчеркнуть, что лучшая сохранность данных — это полная их копия на вашем Компьютере в Смартфон достаточно хрупкое устройство небольших размеров, а значит всегда есть вероятность его поломки или потери.
Полное шифрование телефона обеспечивает самый надежный уровень защиты, но постоянный ввод 6ти-значного пароля осложняет его использование. Но есть решение.
В системе Android с версии 4.2* возможно некоторые приложения\widgets вынести на экран блокировки, и таким образом вы сможете выполнять простые действия без того чтобы постоянного разблокировать телефон (без ввода 6ти-значного пароля).
Если данные зашифрованы, доступ к ним можно получить только после снятия блокировки устройства. Это обеспечивает дополнительную защиту на случай кражи.
На указанных выше устройствах шифруется вся персональная информация, например данные аккаунта Google, съемных носителей и приложений, а также электронные письма, SMS-сообщения, список контактов, фото и скачанные файлы. Некоторые данные, которые не являются личными (например, размер файлов), не шифруются.
На телефонах Pixel сразу после запуска вам понадобится ввести PIN-код, графический ключ или пароль. Сделать это можно помощью функций специальных возможностей, например TalkBack, Switch Access и т. д. Подключение к специальным Bluetooth-устройствам ввода будет доступно только после разблокировки.
На шифрованных устройствах Nexus PIN-код, графический ключ или пароль нужно вводить без помощи каких-либо служб специальных возможностей.
В отличие от устройств Pixel и новых моделей Nexus, на устройствах Nexus 4, Nexus 5, Nexus 7 и Nexus 10 шифрование по умолчанию отключено. Ниже мы расскажем, как его включить.
Впервые Google позволила зашифровать Android устройства в Android Gingerbread (2.3.х), но данная функция претерпела некоторые значительные изменения с тех пор. На некоторых смартфонах под управлением lollipop (5.X) и выше можно пользоваться функцией шифрования, что называется, из коробки, в то время как на некоторых старых или бюджетных устройствах Вам придется включать ее самостоятельно.
Шифрование хранит данные Вашего телефона в не читаемой форме. Для выполнения низкоуровневых функций шифрования, Android использует dm-crypt, который представляет собой стандартную систему шифрования диска в ядре Linux. Эта же технология используется в различных дистрибутивах Linux. Когда вы вводите PIN-код, пароль или графический ключ на экране блокировки, телефон расшифровывает данные, что делает их понятными. Кто не знает PIN код или пароль, тот не сможет получить доступ к Вашим данным. На Android 5.1 и выше шифрование не требует наличие PIN-кода или пароля, но настоятельно рекомендуется, так как при их отсутствии снижается эффективность шифрования.
Шифрование защищает конфиденциальные данные на Вашем телефоне. Например, корпорации с конфиденциальными бизнес-данными на телефонах компании хотят использовать шифрование (с защищенной блокировкой экрана) для защиты данных от промышленного шпионажа. Злоумышленник не сможет получить доступ к данным без ключа шифрования, хотя бывают и продвинутые методы взлома, которые делают это возможным.
Обычный пользователь думает, что у него нет никакой важной информации. Если Ваш телефон украдут, то вор будет иметь доступ к Вашей почте, сможет узнать Ваш домашний адрес и иметь доступ к другой личной информации. Согласен, большинство воров не смогут получить доступ к личной информации, если на смартфоне будет установлен обычный код разблокировки, даже без шифрования. И большинство воров интересует продажа Вашего устройства, а не личные данные. Но никогда не помешает защитить свои данные.
В большинстве новых устройств шифрование включено по-умолчанию. Если у Вас как раз такое устройство, то шифрование отключить не получится. Но, если Вы используете гаджет, в котором шифрование не включено, то перед использованием этой функции стоит знать о следующем:
Это не означает, что мы отговариваем Вас от шифрования, мы пытаемся объяснить все нюансы этого процесса.
Прежде чем начать, есть несколько вещей, которые стоит знать:
Убедитесь, что у Вас достаточно времени и зарядки батареи. Если Вы вмешаетесь в процесс шифрования или завершите процесс самостоятельно, то Вы можете потерять все данные . Как только процесс начнется, лучше просто оставить устройство в покое и позволять ему сделать свое дело.
Откройте меню, перейдите в настройки и нажмите на пункт «Безопасность». Имейте ввиду, что на различных устройствах этот пункт может иметь различные названия. Некоторые устройства позволяют также зашифровать SD карту, но по-умолчанию зашифруется только внутренняя память.
Если устройство еще не зашифровано Вы можете нажать на пункт «Зашифровать устройство» для начала процесса шифрования.
На следующем экране будет предупреждение, чтобы вы знали, чего ожидать после того, как процесс закончится. Большинство уже было описано в данной статье. Если Вы готовы продолжить, нажмите кнопку «Зашифровать устройство».

Появится еще одно предупреждение, которое спросит действительно ли Вы хотите зашифровать устройство. Если Вы не передумали, то нажимайте на «Зашифровать устройство».
После этого телефон перезагрузится и начнется процесс шифрования. Прогресс-бар и время до завершения операции покажут, сколько Вы будете без своего телефона.
После окончания процесса телефон перезагрузится и им снова можно будет пользоваться. Вы должны будете ввести пароль или PIN-код разблокировки экрана, чтобы завершить процесс загрузки. Если у Вас не был включен пароль или PIN-код разблокировки, то система предложит задать их перед тем как зашифровать Android устройство. Для этого необходимо зайти в Настройки -> Безопасность -> Блокировка экрана и выбрать тип блокировки.

Обращаем Ваше внимание на то, что если у вас установлен сканер отпечатка пальца, то вам все равно нужно установить пароль, PIN-код, или графический ключ, так как с помощью них можно разблокировать устройство при первой загрузке.
С этого момента Ваше устройство будет зашифровано, но если Вы хотите отключить шифрование, Вы можете сделать это, выполнив сброс до заводских настроек . Если у Вас включено шифрование «из коробки», то отключить его уже нельзя, даже через сброс до заводских настроек.
Вы используете свой смартфон (планшет) Android, чтобы сохранить персональные фотографии, читаете важные электронные письма, делаете онлайн-покупки с помощью вашей кредитной карты, редактируете и передаете важные документы? Если ваш ответ «да», то вы должны задуматься о шифровании вашего устройства.
В отличие от iPhone, устройства Android автоматически не шифруют данные, которые на них хранятся, даже если вы используете пароль для разблокирования устройства, но если вы используете Android Gingerbread 2.3.4 или выше, то шифрование легко включить.
Шифрование вашего телефона означает, что если телефон заблокирован, то файлы зашифрованы. Любые файлы, отправляемые и получаемые с вашего телефона, не будут зашифрованы, если вы не используете дополнительные методы.
Единственная разница между незашифрованным и зашифрованным телефоном с точки зрения пользователя в том, что вы должны будете теперь использовать пароль для разблокирования телефона (планшета).
Если ваш телефон не зашифрован, то пароль — это просто блокировка экрана. Фактически, в данном случае пароль просто блокирует экран — то есть, не делает ничего, чтобы защитить файлы, которые хранятся на устройстве. Так, если атакующие находят путь обхода экрана блокировки, то они получают полный доступ к вашим файлам.
В случае если телефон зашифрован, пароль — ключ, который дешифрует зашифрованные файлы.
То есть, когда телефон заблокирован, все данные зашифрованы, и даже если атакующие найдут способ обхода экрана блокировки, то все, что они найдут, является зашифрованными данными.
Как включить шифрование на Android-устройстве?
1. Откройте меню Настройки.
2. В Настройках выберите Безопасность > Шифрование (Зашифровать устройство).
3. В соответствии с требованиями, вам необходимо ввести пароль длиной не менее шести символов, по крайней мере один из которых является числом.

Как только вы зададите пароль, запустится процесс шифрования ваших файлов. Шифрование может занять час или больше, таким образом, до начала шифрования вы должны включить зарядное устройство.
Как только процесс шифрования завершится — все готово! Убедитесь, что сохранили свой пароль в безопасном месте, поскольку теперь он вам пригодится каждый раз когда вы захотите получить доступ к телефону. Учтите, что если вы забудете пароль, то на сегодня не существует никакого способа его восстановить.
На самом деле, шифрование Android-устройств вместе с очевидными преимуществами имеет и существенные недостатки:
Таким образом, на сегодня существует непростой выбор — либо вы шифруете ваше устройство и миритесь с огромными неудобствами, либо вы получаете удобство использования, но в ущерб безопасности. Какой путь выберете вы? Я не знаю. Какой бы путь выбрал я? Тоже ответить не могу. Просто не знаю.
Владимир БЕЗМАЛЫЙ , MVP Consumer Security, Microsoft Security Trusted Advisor