Инструкция
Возможность и удобство настройки автоматического обновления напрямую зависят от используемого вами браузера. Только браузер Opera имеет встроенную опцию настройки автообновления. Если вы пользуетесь другими браузерами, вам придется скачивать и устанавливать специальные расширения.
Чтобы настроить автоматическое обновление страницы в браузере Opera, кликните правой кнопкой мышки в любом месте открытой страницы, откройте пункт «Обновлять каждые…», затем выберите необходимый интервал от 5 секунд и выше (5 секунд, 15, 30, 1 , 2, 5, 15, 30).
Для настройки автоматического обновления в браузере Mozilla Firefox вам придется скачать и установить аддон TabMix Plus или Tab Utilities. В них присутствует множество полезных опций, в том числе и настройка автообновления страниц.
Если вы пользуетесь , настроить автоматическое обновление страниц не получится, в нем нет соответствующих опций. Можно выйти из положения, воспользовавшись одним из бразуеров, являющихся надстройками к IE. Например, автоматическое обновление страниц есть в достаточно популярном браузере Avant Browser.
Пользователи браузера Google Chrome для автоматического обновления страниц могут воспользоваться специальным расширением ChromeReload, позволяющим задавать время обновления. Аналогичными функциями обладает и расширение Auto Refresh Plus.
Если вы смотрите страницы в режиме автоматического обновления, не забудьте включить (если он отключен) и настроить кэш браузера, это позволит страницам загружаться намного быстрее. Из сети будет скачиваться только новый контент, все остальное содержимое страницы браузер будет брать из кэша.
Источники:
Обновления операционной системы Windows XP призваны улучшать ее работу и избавлять систему от обнаруженных уязвимостей. Их загрузка и установка происходит автоматически, однако при желании этот процесс можно в любой момент отменить.
Инструкция
Отмените установку обновлений во время инсталляции операционной системы Windows. Как правило, сделать это можно на одном из последних этапов. При этом отменить можно не только установку обновлений, но и их загрузку. Однако при отмене этих действий операционная система постоянно будет напоминать о том, что безопасность ее находится под угрозой при помощи всплывающих уведомлений в системном трее. Для того чтобы отменить установку обновлений, выберите один из следующих пунктов: «Уведомлять, но не загружать и не устанавливать их автоматически», или «Отключить автоматическое уведомление». Теперь обновления операционной системы не будут автоматически устанавливаться и загружаться.
Если установка обновлений ранее уже была включена, то отключение ее производится специальными средствами Windows. Для того, чтобы отключить установку обновлений, зайдите в меню «Пуск», и правой клавишей мыши кликните по кнопке «Мой компьютер. В появившемся контекстном меню выберите строку «Свойства». Откроется диалоговое окно свойств операционной системы, в котором выберите вкладку «Автоматическое обновление ». В данной вкладке выберите один из пунктов, описанных в предыдущем шаге. Кроме того, автоматическую установку обновлений можно отключить, при этом оставив возможность установки вручную. Для этого выберите пункт «Загружать обновления, но дать пользователю возможность выбрать время их установки».
Ограничьте доступ в интернет. Обновления операционной системы загружаются и устанавливаются лишь в том случае, если компьютер подключен к интернету. Однако не отключив обновления в свойствах системы, уведомления вы будете получать постоянно. Наилучший вариант - поставить уведомления о выходе обновлений и компьютер от интернета, если это возможно.
Современный браузер Opera довольно удобен в использовании, а потому весьма популярен среди пользователей. Если у вас одна из последних версий приложения, да еще и англоязычная, вам будет трудно найти место в настройках браузера, где можно отключить автоматическое обновление .

Вам понадобится
Инструкция
Откройте браузер Opera. В адресной строке (куда вы набираете адрес сайта - скажем, mail.ru) наберите opera:config и нажмите ввод на клавиатуре. Вы попадете в меню тонкой настройки приложения. Данное меню в основном вызывается вручную, так как подобные настройки не указаны в главной панели браузера.
Найдите пункт Auto Update (обычно он второй по порядку) и разверните эту позицию, чтобы элементы настройки были доступны. Параметр Auto Update State сделайте равным нулю, если вы вообще отключаете автоматические обновления. Однако стоит отметить, что автоматическое обновление было внедрено в программу разработчиками для того, чтобы в режиме реального времени пользователь всегда мог получать новые версии программы. При отключении данной функции могут возникнуть различные проблемы с отображением сайтов.
В пунктах Add-ons Check Interval и Update Check Interval устанавливается интервал, по истечении которого приложение будет запрашивать сервер, появились ли новые обновления и дополнения. К сожалению, максимальный размер параметра всего 30 дней, и указывается он в секундах. Поставьте значение равным 2 592 000 секунды в обоих пунктах, что равняется 30 дням.
Сохраните изменения, нажав на кнопку Save в нижней части области этого раздела. Opera подтвердит, что все изменения в программе полностью сохранены. Также стоит отметить, что данное программное обеспечение предупредит, что для изменения некоторых настроек потребуется перезапуск приложения. Другие параметры данного пункта, а также остальных пунктов конфигурации доступны в помощи Opera по ссылке http://www.opera.com/support/usingopera/operaini . Вы можете вызвать страницу помощи, кликнув по ссылке Help в начале страницы настроек.
В некоторых случаях требуется наблюдать за постоянными обновлениями на конкретном сайте, например, при раздачах коротких и красивых icq-номеров на варезных ресурсах. С этой задачей легко справятся дополнения для браузера Firefox.

В сегодняшней теме довольно редко нуждаются пользователи. Одни не знают об этом, другим это просто не нужно. Но так как возможность автообновления страниц существует, значит и статья по установке и использованию имеет место быть. Стандартными средствами самой популярной операционной системы Windows, настроить ничего не получится, поэтому нам в помощь существует несколько расширений, о которых мы и поговорим.
Итак, если вам по какой-либо причине надоело жмякать кнопку F5, а обновлять страницу в браузере необходимо через определенный промежуток времени, тогда следуйте дальнейшим инструкциям.
Чтобы установить нужное нам расширение доберемся до магазина расширений google chrome.
Для этого откроем меню браузера в правом верхнем углу, после чего наведем на строку «Дополнительные инструменты» и в появившемся подменю нажмем «Расширения». Вы можете попасть туда, просто скопировав адрес: chrome://extensions/ и вставив его в адресную строку.


Во вновь открытой вкладке с левой стороны нужно вписать поисковой запрос, в данном случае мы напишем «Easy auto refresh». Теперь обратите внимание, с правой стороны от поискового окна появятся необходимые нам расширения. В данном случае по этому запросу магазин предлагает нам 3 расширения. Сейчас мы рассмотрим их по порядку.

Начнем с самого верхнего «Easy auto refresh». Нажимаем установить, после чего посередине окна выползает подтверждение установки, с чем мы соглашаемся.

Когда процесс установки закончится, браузер отправит вас на страницу разработчика, на которой вам будет предложено зарегистрироваться и купить персональную лицензию, от которой вы можете отказаться, просто закрыв вкладку. В данном расширении покупка лицензии нужна для дополнительных возможностей, о которых мы поговорим чуть ниже.

Теперь, чтобы активировать автообновление страниц нажмите на иконку в правом верхнем углу браузера. Откроется небольшое окно, в котором можно настроить интервал времени для обновляемой страницы, ну и соответственно включить или выключить автообновление.

При нажатии на кнопку «Start» иконка изменит свой цвет, а внутри её будет показан отсчет времени в секундах. В бесплатной версии отсчет показывается только от 9 секунд.

Здесь же есть кнопка «Advanced Options», при нажатии на которую откроется список с расширенными настройками, которые доступны только у зарегистрированного пользователя, оплатившего лицензию.

—Any page on google.com – Эта опция позволяет настроить автообновление на конкретную страницу по URL.
—Random interval – Включив эту опцию, время отсчета обновления будет меняться произвольно.
—Clear Cache – После каждого обновления кэш браузера будет очищен.
—Show longer countdown – Позволяет видеть более длительный отсчет времени в иконке. При бесплатном использовании отсчет составляет 9 секунд.
—Show notification – Обновление страницы говорит об ожидании на этой странице чего-то нового. Если вы знаете что должно появиться, то включив эту опцию и написав ожидаемое ключевое слово «Easy auto refresh» покажет вам уведомление в то время, когда это слово появится на сайте.
—Refresh all tabs –Эта опция позволяет обновлять одновременно все вкладки в браузере.
—Refresh by clicking link or button – Эта опция позволяет обновлять сайт нажатием кнопки обновления (если таковая имеется на сайте). Включив эту опцию, вам нужно указать тэг кнопки, которая в последствии будет автоматически нажиматься.
—Refresh to url from a list – Эта функция позволяет добавить несколько URL адресов (по одному в строке), и обновление страниц будет происходить поочередно согласно этому списку.
Как видим это расширение с довольно обширными возможностями, но только в том случае, если купить лицензию.
Следующее расширение называется «Super auto refresh». Устанавливаем его точно так же, как и первое.

Теперь нажимаем на иконку. Здесь все довольно проще. Интервал времени уже прописан и вы можете выбрать только значение из списка.

Во время ожидания обновления значения в секундах не показываются. Обновление распространяется только на открытую вкладку.
Теперь третье расширение «Page auto refresher».

Мне оно понравилось больше других (если считать бесплатные версии). Здесь можно выставить необходимое вам значение в секундах. Если вы пожелаете, чтобы обновлялись сразу все вкладки, то поставьте галочку напротив Check it for all tabs.

В этом расширении обратный отсчет показывается полностью в иконке (в отличие от easy auto refresh), что более удобно при большем интервале (я проверял до 150 секунд – показывает).

На этом сегодня всё. Всем удачи!!!
Автообновление страниц в Google Chrome обновлено: Август 28, 2017 автором: admin
Очень часто у веб-мастеров возникает потребность в постоянном обновлении страницы, для чего они свободно могут использовать свой написанный скрипт на jQuery, но не всегда этот метод работает. К сожалению, скрипт не универсален, поэтому мне пришлось искать другие пути для того, чтобы сделать автоматическое обновление страницы без использования программирования. Такой набор инструментов доступен любому пользователю, поэтому давайте рассмотрим дальше его применение в наиболее популярных браузерах.
Эти браузеры можно сразу использовать в связке, так как набор инструментов совсем не отличается. Каждый может включать в себя расширения из интернет-магазина Google. Для решения проблемы по обновлению страницы достаточно лишь пройти в магазин, найти и установить расширение «Easy Auto Refresh». Оно позволит вам самому устанавливать время, в промежутке которого будет происходить рефреш.

Точно такая же аналогия и в Яндекс. Интерфейс браузера на 95% идентичен вышеописанному сотоварищу, поэтому проблемы с установкой и поиском ни у кого не возникнет. Как только расширение установлено и активировано, то на правой части окна адресной строки появится значок автообновления, он находится рядом со значком добавления в закладки(если у вас не установлены дополнительные расширения, выводящиеся в той же области). Для его активации необходимо сделать по нему клик левой кнопкой мыши и указать в поле цифру, которая будет отвечать за промежуток времени между обновлениями страницы в секундах. После чего производим клик по кнопке «Start», и все готово. Остановить автообновление можно таким же способом, только нажав на кнопку «Stop» на той странице, где запущена работа расширения.

Как же не обойтись без всеми любимой оперы. Еще пять лет назад это был мой любимый браузер, но как только я пришел в мир веб-программирования, то он сразу сменился на Google Chrome. Все потому, что в нем больше возможностей и функционала, но время все же идет, и функционал снова становится на том же уровне, что и у конкурентов, кроме того, появилась поддержка расширений из других браузеров. Об этом вы поймете дальше.

Раньше для постоянного обновления в Opera достаточно было использовать встроенный инструмент. Таким образом, пользователь делал клик правой клавишей мыши и выбирал меню «Обновлять каждые». Это было очень удобным и доступным для всех, кстати, этот вариант до сих пор публикуется на многих блогах, но никто не отмечает, что он не актуален для последних обновленных версий Оперы. Поэтому читаем дальше решение проблемы.
Искал, искал, и нашел! Ответ нашелся не так уж и быстро, но он оказался очень простым. Есть такое замечательное расширение «Download Chrome Extension». Установив его, вы сможете использовать интернет магазин от Google, и таким образом, делаете те же действия, что и выше. Легко, не правда ли?

Многим может показаться использование Easy Auto Refresh ненужным, когда вы владеете многими языками программирования, и написать скрипт вовсе не проблема. Но проблема все же есть, и она может быть следующего содержания. Написали вы код, запустили его на локальном сервере, и все хорошо. Но представьте, если возникает такой случай, как ограниченный доступ запросов к серверу с одного ip, что делать тогда? Тогда нам необходимо переместить скрипт на виртуальный сервер и тут-то нам и пригодится сторонний помощник, а почему? Потому что ни один сервер не может гарантировать к нему стопроцентный доступ 24 часа в сутки. Иногда могут происходить сбои, и в результате сбоя скрипт становится недоступным для обработки данных и передачи их браузеру, что не скажешь об описанном выше расширении.
При кодинге достаточно удобной штукой является автообновление страницы в окне браузера. То есть, это когда в открытом редакторе (пускай это будет мой любимый Sublime Text) вносятся правки или изменения в самом HTML или CSS-коде, а в окне браузера сразу наглядно видны эти изменения. Очень удобная возможность именно благодаря своей наглядности.
Но вот “беда” - почти все популярные браузеры не обладают такой способностью изначально. Их этому нужно научить. Самый простой способ - это установить в них расширения или дополнения, предназначенные именно для этой цели. Другой, более сложный способ - это воспользоваться скриптом LiveReload . Также я видел на GitHub одноименное расширение под редактор Sublime Text.
Но сегодня я остановлюсь на самом простом способе - встраивание расширений в браузеры. Первоначально хотел сам написать обзор таких дополнений, но наткнулся в Интернете на статью, в которой уже был описан такой способ для Chrome, Firefox и Opera. Поэтому изменил свое решение и сделал вольный перевод статьи, текст которой привожу ниже.
Иногда при работе в Интернете может возникнуть необходимость в автообновлении страниц. Например, необходимо постоянно следить за счетом в online-игре, регулярно проверять новости или же с нетерпением ждать своих оценок на сайте колледжа. В предыдущей статье шла речь об online-сервисе, служащем для подобных задач - “Refresh This”. Однако на сегодня его уже не существует, он благополучно канул в лету. Но ведь потребность в такой задаче у нас осталась.
Если все же есть необходимость в таком Интернет-сервисе, то можно попробовать
| 1 | lazywebtools |
Поэтому сегодня мы поговорим о возможности встраивания автообновления страниц прямо в браузер (Chrome, Firefox или Opera), без нужды использования сторонних служб.
Для того чтобы задействовать автообновление страниц в Chrome, нужно скачать и установить расширение “Auto Refresh Plus” с ресурса Web Store. После установки значок расширения появиться в панели инструментов браузера, в секции расширений. Чтобы включить автообновление выбранной страницы, нужно кликнуть мышью на этом значке. Появится очень простое окошко настроек расширения:
В нем необходимо выбрать интервал времени, через которое будет выполняться автообновление. Можно выбрать заранее заданные величины, а можно установить и свою собственную. И затем нажать кнопку Start . Окно настроек закроется, а на иконке расширения в панели инструментов будет отображаться счетчик, работающий в обратном порядке - на уменьшение. Как только он достигнет заданного значения, страница в окне браузера обновиться автоматически. Чтобы остановить обновление, снова щелкните на иконке расширения и в открывшемся окне нажмите кнопку Stop .
Для интеграции подобной возможности в браузер Firefox, нужно скачать и установить дополнение “Auto Refresh”, а затем перезагрузить браузер. Теперь открываем интересующую нас страницу и выбираем интервал времени, через который она будет обновляться, путем правого щелчка мыши на иконке дополнения “Auto Refresh”:

В настройках можно выбрать автообновление для отдельной страницы или же для всех открытых вкладок. Помимо прочих настроек, есть и еще один пункт - принудительное обновление страницы “Hard Refresh”. В списке представлены интервалы времени, установленные по умолчанию. Но можно задать и свой собственный, выбрав пункт меню “Customize”.
Возможность автообновления страниц в браузере Opera встроена по умолчанию, поэтому нет необходимости устанавливать какие-либо расширения. Чтобы задействовать такую функцию, достаточно щелкнуть правой кнопкой мыши на любом месте страницы и выбрать в выпадающем меню интервал обновления в разделе “Reload Every”. В браузере уже заданы интервалы по умолчанию, но можно выставить и свой вручную, перейдя в раздел “Custom”:
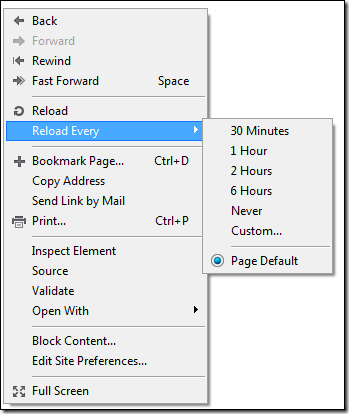
Чтобы остановить автообновление страницы, снова откройте контекстное меню и нажмите пункт “Never”.
Такими простыми способами можно настроить автообновление страниц в браузерах Google Chrome, Mozilla Firefox и Opera. Но вот для еще одного популярного браузера - Internet Explorer - я так и не нашел ничего подобного. Единственное, что я могу посоветовать людям, пользующимся IE - это перейти на любой из трех названных ранее, чтобы полноценно пользоваться всеми возможностями Интернета.
Во время работы в интернете необходимость автоматического обновления страниц возникает достаточно редко – например, в ходе активного общения на форуме, когда постоянно появляются новые сообщения. Тем не менее, если пользователь не хочет вручную обновлять страницы, он может настроить автообновление с необходимым интервалом.