Сегодня в интернете можно встретить большое количество текстовой информации. Каждый пользователь лично для себя определяет, в какой программе ему удобнее работать с информацией и в каком формате просматривать ее.
Достаточное распространение получил формат «Portable Document Format». «Portable Document Format» (PDF) – кроссплатформенный формат для электронных документов.
Многие люди при скачивании текстовой информации часто сталкивались с тем, что нужный файл имеет расширение PDF, а перенести текст в Word никак не получается. Поэтому возникает вопрос о том, как преобразовать ПДФ в Word? Преобразовать один формат в другой довольно просто, нужно только внимательно следовать инструкции, которая будет представлена в этой статье.
Пользователи часто задают вопрос, как файл из пдф перевести в ворд. Для преобразования ПДФ в Word можно воспользоваться специальным софтом (так называемыми программами-конвертерами). На сегодняшний день существует большое количество программ-конвертеров, которые помогут решить возникшую проблему.
«First PDF» - небольшая программа-конвертер, позволяющая преобразовать PDF в Word.
Основные возможности программы-конвертера:
Важно! Программа «First PDF 1.0» является бесплатным программным обеспечением и имеет поддержку со стороны разработчиков. Для использования профессиональной версии программы с рядом расширенных возможностей необходимо произвести ее покупку на сайте. Стоимость 990 рублей для 1 компьютера.
Инструкция по преобразованию файла PDF в Word:



«Adobe Acrobat XI» - один из наиболее популярных конвертеров ПДФ. Обладает профессиональными инструментами и достаточно понятным интерфейсом.
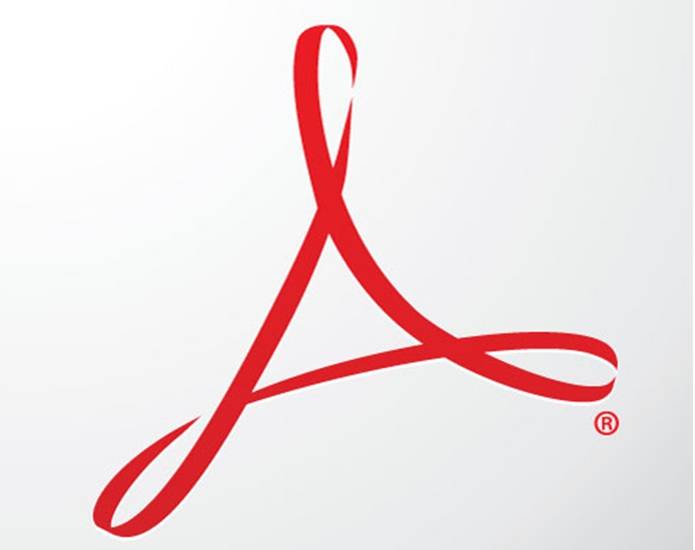
Основные функции конвертера Adobe Acrobat XI:

Важно! «Adobe Acrobat XI» является платным программным обеспечением. Пробная версия продукта недоступна. Купить «Adobe Acrobat XI» можно в онлайн-магазине «Adobe» по цене 32881 рубль на 1 компьютер.
Инструкция по преобразованию PDF в Word в «Adobe Acrobat XI»:



«ABBYY FineReader» - лидер программного обеспечения систем распознавания. Профессиональные инструменты программы помогут быстро переводить сложно-структурированные PDF в документ Microsoft Office.

Основные функции программы «Fine Reader 8»:

Важно! «ABBYY FineReader» является платным продуктом. Доступна ознакомительная версия на срок 30 дней с ограниченным функционалом. Полную версию «ABBYY FineReader» можно приобрести на сайте разработчика.
Инструкция по преобразованию PDF в Word в «ABBYY FineReader»:

«Readiris Pro» - разработка бельгийской компании «I.R.I.S.». Readiris Pro позволяет сканировать и преобразовывать документы. Отличительной особенностью «Readiris Pro» является то, что он может распознавать текст на 137 языках.
Основные возможности «Readiris Pro»:
Важно! «Readiris Pro» - платное программное обеспечение. Также доступна триальная версия на срок 10 дней. Стоимость «Readiris Pro» 129 долларов.
Инструкция по преобразованию PDF в Word в «Readiris Pro»:


Бесплатное программное обеспечение, использующее технологию интеллектуального распознавания текста. С помощью «CuneiForm» можно преобразовывать отсканированные документы в редактируемую текстовую информацию.
Основные функции и возможности «CuneiForm»:
Важно! Напрямую «CuneiForm» не работает с PDF документами. Работать в программе можно исключительно с отсканированными документами и изображениями.
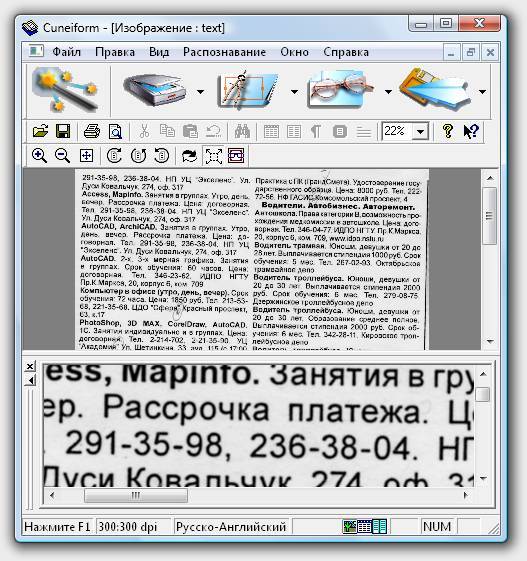
Принцип работы «CuneiForm»:
«OmniPage Professional» - программное обеспечение для оптического распознавания текста. «OmniPage Professional» распознает текст на более чем 100 языках.
Также «OmniPage Professional» имеет инструмент под названием «PDF Converter», который позволяет произвести процесс преобразования ПДФ в редактируемые текстовые форматы: «doc», «xls» и другие.

Основные функции и возможности «OmniPage Professional»:
Важно! «OmniPage Professional» платный продукт. Также доступна демо-версия. Цена продукта 149 долларов.
Принцип работы «OmniPage Professional»:



Важно! Внизу программы можно проконтролировать состояние рабочего процесса.
Преобразовать ПДФ в формат Word можно не только с помощью дорогого программного обеспечения, но и с помощью online-конвертеров. Причем это не займет много времени, весь процесс автоматизирован и выполняется в несколько простых шагов.
Не стоит пугаться, что ресурс имеет англоязычный интерфейс.
Процесс довольно простой и особых знаний языка от пользователя не требуется:

Англоязычный онлайн-конвертер.
Принцип работы довольной простой и не требует определенных знаний:

Еще один англоязычный конвертер, но также довольно простой:

Онлайн-конвертер и одновременно достаточно мощный инструмент.

Позволяет проводить преобразование файлов в различные форматы:

Конвертировать ПДФ в Word можно также с помощью облачного хранилища Google Disk.
Важно! Google Disk конвертирует пдф файлы небольшого размера, до 8 МБ.
Процесс конвертации выглядит следующим образом:



Преобразовать документы в формате ПДФ в Doc можно и с помощью способа копирования. Способ работоспособный, но имеет некоторые недостатки.Например, скопировать пдф в Doc будет невозможно, если документы защищены. Но, тем не менее, способ действенный.
Выглядит он следующим образом:


В этой статье были рассмотрены способы преобразования файлов PDF в Word.
При работе с офисными документами Word, у пользователей возникает необходимость конвертировать документ Word в документ в формате PDF. Преобразовать формат DOC в PDF необходимо во многих случаях, о которых я расскажу ниже.
Программа Microsoft Word широко используется на предприятиях, довольно много пользователей работает с программой на личных компьютерах. Текстовый редактор Microsoft Word, в виде отдельного приложения, входит в состав офисного пакета Microsoft Office.
Документы Ворд сохраняются в современном формате «.docx» или в прежнем формате «.doc». Большинство пользователей по старинке все файлы формата Word именуют, как «DOC». Поэтому в данной статье в основном будет упоминаться формат «.doc», хотя все написанное имеет такое же отношение к формату «.docx».
Документы в форматах «.DOC» или «.DOCX» легко редактируются, а документы в формате «.PDF», наоборот, довольно трудно редактировать. Формат PDF имеет свою область применения: в ПДФ сохраняют документы отчетности, бланки, формы, электронные книги, инструкции и т. п. PDF - переносной формат, который одинаково отображается на любом компьютере или устройстве, что очень важно для определенных типов документов.
Перевод документа Word в PDF необходим в некоторых случаях, например, когда требуется создать электронную книгу, для защиты документа от внесения изменений, для пересылки документа по электронной почте и т. п.
В настоящее время, формат PDF поддерживают все основные браузеры, поэтому проблем с открытием файлов данного формата на любом компьютере не будет, даже, если там не будет специального просмотрщика для файлов данного типа. Документы Word (в форматах doc и docx) требуют наличие на компьютере программы Microsoft Word или приложения, поддерживающее открытие файлов в данных форматах.
Исходя из этих соображений, возникает необходимость преобразовать (конвертировать) файл из одного формата в другой. Правда, намного чаще требуется преобразование PDF в Word. Как конвертировать DOC в PDF?
Давайте рассмотрим бесплатные способы. Преобразовать doc в pdf бесплатно можно следующими способами:
В данной статье я расскажу, как сохранить документ Word в PDF в программе Microsoft Office (Microsoft Word 2016, Microsoft Word 2013, Microsoft Word 2010, Microsoft Word 2007), в бесплатных офисных программах (LibreOffice, OpenOffice), при помощи виртуального принтера в программе (Universal Viewer), поддерживающей открытие файлов формата Word.
Конвертеры doc в pdf в бесплатных версиях имеют ограничения, поэтому мы не будет их рассматривать в этой статье. Онлайн сервисы (конвертеры word в pdf) имею некоторые ограничения по сравнению с программами, подробнее о них я расскажу в другой раз.
Сначала рассмотрим, как преобразовать файл DOC в PDF в программе Microsoft Word 2016.
Для перевода документа из Word в PDF в приложении Microsoft Word 2016 выполните следующие шаги:



Документ, преобразованный из DOCX в PDF, откроется в программе для просмотра файлов в формате PDF на вашем компьютере (в данном случае, файл открыт в программе Adobe Acrobat Reader).

Преобразование Word в PDF в программе Microsoft Word 2013 ничем не отличается от аналогичного действия в программе Microsoft Word 2016.
Перевод документа из word в pdf в Microsoft Word 2013 проходит в несколько этапов:
Конвертирование Word в PDF завершено, можно открыть преобразованный файл.
С помощью программы Microsoft Word 2010 можно преобразовать файлы «.docx» или «.doc» в файл формата «.pdf».
В Microsoft Word 2010 конвертировать docx в pdf нужно следующим способом:
После этого, на вашем компьютере сохранится файл в формате PDF.
Теперь посмотрим, как документ Word 2007 сохранить в PDF. Начиная с версии Microsoft Word 2007 SP1, Майкрософт внедрила надстройку - конвертер в PDF в состав программы Word.
Откройте документ в программе Word 2007, а затем выполните следующие шаги:
На многих компьютерах установлены бесплатные офисные пакеты LibreOffice или OpenOffice, которые служат заменой Майкрософт Офиса. Данные программы поддерживают открытие файлов MS Word. В данных программах имеется функциональная возможность для сохранения документа в формате PDF.
Откройте документ Word в программе LibreOffice Writer, а затем выполните следующие действия:

Откройте файл в формате «doc» или «docx» в программе OpenOffice, пройдите по последовательным шагам:

В программах имеющих функцию печати, имеется возможность для сохранения файла в формате PDF, в случае установки в операционной системе Windows виртуального принтера. Об этом способе я уже подробно писал в этой статье.
В Windows 10 установлен виртуальный принтер Microsoft Print to PDF. Если на вашем компьютере нет виртуального принтера, установите на свой компьютер бесплатный виртуальный принтер, например, doPDF, Bullzip PDF Printer и т. д.
Еще нам понадобится любая программа умеющая открывать файлы в формате Microsoft Word. Я покажу весь процесс на примере программы Universal Viewer , которая служит для открытия файлов большого количества форматов.
Откройте в программе Universal Viewer документ Word, далее выполните следующие действия:

В случае необходимости, пользователь может бесплатно преобразовать документ Word (в форматах DOC или DOCX) в файл PDF. Конвертация в PDF происходит при помощи виртуального принтера и программ: Microsoft Word, LibreOffice, OpenOffice.
Формат PDF отлично подходит для неизменяемых материалов, но очень неудобен, если документ надо отредактировать. Но если преобразовать его в формат MS Office, проблема автоматически решится.
Так что сегодня я расскажу вам о сервисах, которыми можно конвертировать PDF в Word онлайн , и о программах, делающих то же самое без подключения к сети. А на десерт будет небольшой трюк с применением инструментов от Google.
Раз уж вы читаете этот текст, значит, подключение к интернету у вас есть. И в такой ситуации PDF в Word онлайн конвертер будет самым простым и удобным решением. Не нужно ничего устанавливать, достаточно лишь открыть страничку сервиса. Еще одно преимущество – во время обработки компьютер совершенно не нагружается, можно заниматься своими делами.
А еще советую ознакомиться с моей статьей, .
Официальный сайт - smallpdf.com/ru . Один из лучших сервисов по работе с PDF, в том числе для задач конвертирования.
Плюсы:
Минусом с некоторой натяжкой можно назвать лишь меню с большим количеством кнопок.
Работать с сервисом просто:
1. На главной странице выберите PDF в Word .

2. Теперь мышкой перетащите файл в зону для загрузки или воспользуйтесь ссылкой «Выберите файл». Если документ находится на Google-диске или сохранен в Dropbox – можно воспользоваться ими.

3. Сервис чуть задумается и выдаст окошко о завершении конвертации. Можно сохранить файл на компьютер, а можно отправить его в Dropbox или на Google диск.

Сервис работает шикарно. Если нужно конвертировать PDF в Word онлайн бесплатно с распознаванием текста – это правильный выбор. В тестовом файле верно опознались все слова, и только в номере года, набранном мелким шрифтом, оказалась ошибка. Картинки остались картинками, текст текстом, даже язык для слов определился верно. Все элементы на своих местах. Высший балл!
Официальный сайт - www.zamzar.com . Комбайн по переработке файлов из одного формата в другой. PDF переваривает на ура.
Плюсы:
Минусы:
Как пользоваться, чтобы конвертировать документ:
1. На главной странице выберите файлы кнопкой «Choose Files» или просто перетащите их на область с кнопками.

2. Ниже покажется список файлов, подготовленных для обработки. Теперь укажите, в какой формат их нужно преобразовать. Поддерживаются DOC и DOCX.

3. Теперь укажите e-mail, на который сервис пришлет результат обработки.

4. Нажмите Convert. Сервис покажет сообщение, что он все принял и пришлет результаты письмом.

5. Дождитесь письма и скачайте результат по ссылке из него. Если загрузили несколько файлов – письмо придет для каждого из них. Скачать надо в течение суток, затем файл будет автоматически удален с сервиса.
Стоит отметить высокое качество распознавания. Весь текст, даже мелкий, опознался правильно, с расположением также все в порядке. Так что это вполне достойный вариант, если нужно конвертировать PDF в Word онлайн с возможностью редактирования.
Официальный сайт - www.freepdfconvert.com/ru . Сервис с небольшим выбором вариантов конвертирования.
Плюсы:
Минусы:
Работает сервис так:
1. На главной странице перейдите на вкладку PDF в Word . Откроется страница с полем выбора файлов.

2. Перетащите файлы на эту синюю область либо кликните по ней, чтобы открылось стандартное окно выбора. Список документов появится под полем, конвертация начнется с небольшой задержкой.

3. Дождитесь окончания процесса. Используйте кнопку «Загрузить» для сохранения результата.

Или можно нажать на выпадающее меню и отправить файл в Google документы.

Крестик слева и пункт меню «Удалить» удалят результат обработки. Сервис хорошо справляется с распознанием текста и неплохо расставляет его по странице. А вот с картинками иногда перебарщивает: если в исходном документе на рисунке были слова, то он будет конвертирован в текст.
Официальный сайт - www.pdfonline.com . Сервис простой, но обильно «заштукатуренный» рекламой. Следует пользоваться с осторожностью, чтобы чего-нибудь не установить.
Плюсы:
Минусы:
А вот каков он в деле:
1. При заходе на главную страницу сразу предлагает бесплатно конвертировать. Выберите документ кнопкой «Upload a File to Convert…».

2. Конвертация начнется моментально, но может занять некоторое время. Дождитесь, пока сервис сообщит о завершении, и кликните неприметную ссылку Download в верхней части страницы, на сером фоне.
3. Откроется страница другого сервиса, на ней нажмите ссылку Download Word file. Закачка начнется автоматически.

С задачей перевести документ из PDF в Word онлайн с распознаванием текста сервис справляется на неплохом уровне. Картинки остались на своих местах, весь текст правильный.
Онлайн-сервисы – это хорошо. Но документ PDF в Word программа переделает надежнее, ведь ей не нужна постоянная связь с интернетом для работы. Платить за это приходится местом на жестком диске, поскольку модули оптического распознавания (OCR) могут весить немало. Кроме того, необходимостью устанавливать сторонний софт понравится далеко не всем.
Самый известный на постсоветском пространстве инструмент для распознавания текста. Перерабатывает многое, в том числе и PDF.
Плюсы:
Минусы:
Работать с программой несложно:
1. На стартовом окне щелкните по кнопке «Другие» и выберите «Изображение или PDF-файл в другие форматы».

2. Программа автоматически выполнит распознавание и предложит сохранить документ. На этом шаге можно выбрать подходящий формат.

3. Если нужно – внесите правки и нажмите кнопку «Сохранить» на панели инструментов.

Для обработки следующего документа используйте кнопки «Открыть» и «Распознать»
Внимание! Пробная версия обрабатывает не более 100 страниц всего и не более 3 за один раз, причем каждое сохранение документа считается отдельной операцией.
За пару кликов получается готовый документ. Возможно, в нем придется поправить какие-то слова, но в целом распознавание срабатывает на весьма достойном уровне.
А это западный аналог FineReader’а. Также умеет работать с различными входными и выходными форматами.
Плюсы:
Минусы:
Рабочий процесс прост:
Еще одна разработка в сфере оптического распознавания текста (OCR). Позволяет подать на вход PDF документ и получить на выходе файл в офисных форматах.
Плюсы:
Минусы:
Принцип работы аналогичен описанным выше.
И конечно, нельзя в этом списке не упомянуть программу от самого разработчика стандарта PDF. Правда, от бесплатного Reader’а, который обучен только открывать и показывать документы, толку мало. Можно лишь выделить и скопировать текст, чтобы затем вручную вставить его в Word и отформатировать.
Плюсы:
Минусы:
Вот как выполняется конвертация, если у вас есть доступ к онлайн-сервисам:
1. Откройте файл в Acrobat Reader. На панели справа выберите экспорт в другие форматы.

2. Выберите формат Microsoft Word и нажмите Convert.
3. Сохраните полученный в результате конвертирования документ.
А вот и обещанный трюк с применением сервисов от Google. Загрузите PDF документ на Google диск. Затем щелкните по файлу правой кнопкой и выберите «Открыть с помощью» - «Google Документы». В результате файл откроется для редактирования с уже распознанным текстом. Остается нажать Файл – Скачать как – Microsoft Word (DOCX) . Все, документ готов. Правда, у меня он с картинками из тестового файла не справился, просто удалил их. А вот текст вытянул прекрасно.
Теперь вы знаете разные способы конвертирования PDF-документов в пригодный к редактированию вид. Расскажите в комментариях, какой из них понравился вам больше всего!
Благодаря формату PDF мы всегда видим одинаковый документ где бы мы его не открыли. Если документы Microsoft Office могут выглядеть по разному даже в различных версия офиса, то уже про наличие шрифтов в системе я вообще молчу. Однако PDF практически невозможно редактировать, поэтому многие пользователи задают вопрос — как документ PDF перевести в Word с минимальными потерями и по возможности без установки сторонних программ.
За что мы любим Microsoft Word? — Конечно же за свою простоту в обращении… сейчас я расскажу как без использования программ (сторонних) преобразовать документ из PDF в Word в пару кликов!
Думаю все знают, что PDF детище Adobe (как и Flash Player) и родные программы для работы с этим форматом — Acrobat DC и Acrobat Reader DC. Все они легко могут конвертнуть PFD в Word, но только вот Acrobat DC стоит денег, а у Acrobar Reader нужна платная подписка… поэтому эти варианты мы рассматривать не будет — существуют альтернативные варианты (пускай немного дольше, зато без кряков и активаторов)
Однако если у вас уже установлен Acrobat (не Acrobat Reader) , то глупо этим не воспользоваться — преобразовать PDF в Word можно в меню «Экспорт»
Самый простой способ конвертировать PDF в редактируемый Word — это открыть необходимый нам документ в самом MS Word. Конечно итоговый вариант достаточно часто сильно отличается от изначального, но если смысл конвертации был в том, чтобы вытащить текст — то вариант однозначно рабочий.
На ленте Word нажмите кнопку «Файл»

В открывшемся меню действий выберите «Открыть» и «Обзор», где в проводнике необходимо указать где находится наш PDF файлик.

Появится пипец какое широкое окно (которое не на каждом экране уместится) с предупреждением что конечный документ может выглядеть совсем не так, как его задумывал автор. Обратите внимание, что исходный PDF файл останется нетронутым. Жмем кнопку «ОК»
Конечно открытый вариант в Word мягко говоря немного отличается от моего изначального документа, но выдернуть текстовую информацию из документа теперь возможно — а иначе зачем нам его в doc перегонять? Просмотреть документ можно и в Acrobat.

Как видите сам Word достаточно неплохо умеет конвертировать PDF в удобоваримый формат для редактирования, да и сложного в этом ничего нет — открыл и подождал, на выходе редактируемый текст.
Если вы до сих пор игнорируете Google Docs… то вы наверняка не в курсе о возможностях сервиса и в частности о конвертации PDF в документ Word. Процесс преобразования делится на два этапа:
Как видите абсолютно ничего сложного — даже наличие MS Word на компьютере необязательно… все происходит онлайн (а иногда вместо Word у пользователей установлен OpenOffice и первый вариант реализовать невозможно)
Открываем Google Disk (само собой у вас должен быть аккаунт Google) и в левом верхнем углу находим кнопку «Создать»

В открывшемся меню говорим что нам нужно создать документ из файла (Загрузить файлы)… ну и далее в открывшемся окне выбрать наш PDF файл, который необходимо конвертировать в doc.

После того, как мы залили наш PDF файл в Google Disk кликаем по нему правой кнопкой мыши и в появившемся меню выбираем «Открыть с помощью» «Google Документы»

Дожидаемся пока документ откроется и в ленте менб жмем «Файл» «Скачать как» «Microsoft Word» — и выбираем куда сохранить преобразованный файл.

На компьютер загрузится самый обычный вордовский документ, с которым мы уже знаем как работать. Конечно оформление документа может жестко так пострадать… ну а вы чего ожидали?!
Как видите нет ничего сложного в том, чтобы документ PDF перевести в Word. Конечно мы с высокой долей вероятности потеряем часть оформления документа, но с этим ничего не поделать. Кстати, если документ PDF сшит из сканированных картинок, то открывать в Word его смысла нет — чтобы достать из него текст необходимо использовать программы для распознавания текста вроде FineReader.
На сегодняшний день можно найти достаточно много информации, которая храниться в формате pdf. Это могут быть и научные статьи, и школьные учебники, и инструкции к приборам, и документация фирмы, и еще много чего.
Существует масса редакторов для просмотра подобных документов. Но большинство из них не позволяют пользователю редактировать текст, а иногда даже и копировать его. В статье мы рассмотрим несколько способов, которые позволят преобразовать файл pdf в документ Word.
Не так давно я уже писала статью о том, как можно создать pdf файл . Теперь же опишу способы, которые помогут конвертировать их в word.
Для начала потребуется выбрать и установить нужную программу на свой компьютер. В Интернете можно найти не одну утилиту, которая позволит выполнить нужное нам преобразование: Free PDF to Word Converter, PDF to Word Converter, PDF to DOC, Easy PDF to Word Converter.
Многие из вышеперечисленных программ платные, поэтому в статье воспользуемся UniPDF . Данная утилита проста в использовании, с понятным интерфейсом и совершенно бесплатна. Скачать и установить UniPDF можно перейдя по ссылке.
Запускаем программу на компьютере. Чтобы добавить в нее нужный документ, просто перетащите его в окно программы, или нажмите на кнопочку «Добавить» и найдите его, используя проводник.

Нажимаем кнопочку «Конвертировать» .

Теперь подождите немного: чем больше объем документа, тем больше времени займет конвертация. Когда процесс будет завершен, откроется следующее информационное окно. Выберете в нем нужное действие и нажмите «ОК» .

Для этого в поисковой строке браузера напишите «преобразовать pdf в word онлайн» . Результатов будет не мало – выбирайте любой. Мне понравился тот конвертер, который подчеркнут на рисунке ниже.

Обратите внимание на верхние вкладки. Здесь можно выбрать конвертацию в другие форматы, объединение или разделение pdf файлов, снять или поставить защиту на них.

Теперь добавьте нужный документ, кликнув по кнопочке «Выберите файл» .

Через проводник ищем его на компьютере и жмем «Открыть» .

Затем дождитесь окончания загрузки и конвертации файла.

Когда процесс будет завершен, Вы сможете «Скачать файл» на свой компьютер. Чтобы выполнить конвертацию другого pdf файла нажмите кнопочку «Перезапуск» и повторите вышеописанные действия.

Для использования этого способа, у Вас должен быть зарегистрированный аккаунт в Google. Вводим в поле адрес электронной почты, затем пароль.


Жмем по добавленному файлу правой кнопкой мыши и выбираем пункт «Открыть с помощью» – «Google Документы» .

Открывается новая вкладка с документом. Здесь переходим: «Файл» – «Скачать как» –«Microsoft Word» .

Переделанный pdf файл будет сохранен на Вашем компьютере как вордовский документ. Как по мне, этот способ не самый лучший – редактирование текста отличается от оригинала и картинки не сохранились.
Выбирайте самый удобный для вас способ, и преобразовывайте pdf файлы в word документы.
Оценить статью: